Garoon使いこなし術~通知を後で確認しようと思った時に役立つTips~
2017.07.06
こんにちは。ガルーンプロモーションチームです。
フレッシュな新入社員の入社から早3ヶ月。そろそろ会社の業務はもとより、グループウェアの使い方にも慣れてきたころでしょうか。
最初のうちは、
・通知を受け取ったものの、どこで見た情報なのか忘れてしまった・・・
・通知を確認して後で返信しようと思ったけど、やりとりしていた場所が分からない!
というように、既読した情報が行方不明になることが発生する場合があります。そこで今回はGaroonの通知を後で確認しようと思った時に役立つTipsを紹介します。
通知の確認方法
通知を確認するパターンはいくつか存在しますが、代表的なものは2通りです。
①ヘッダーの通知アイコンから確認
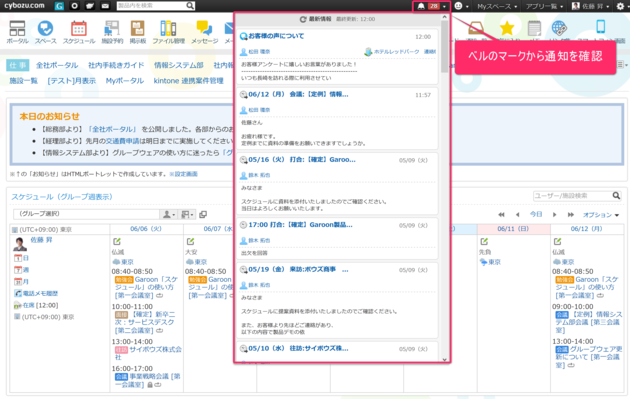
②最新情報ポートレットを利用して確認
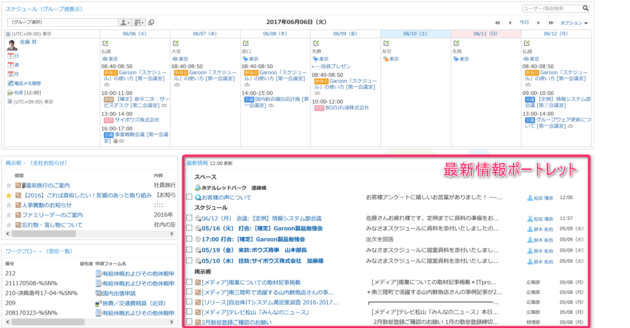
後で読む方法
通知を確認した後に、その通知を見つけやすくする2通りの方法を紹介します。
①最新情報ポートレットと確認済みの通知ポートレットを並べて配置
最新情報ポートレットと確認済みの通知ポートレットを上下もしくは隣り合わせに配置することで、既読にした通知も確認することができます。
今回はMyポータルを使って実際に配置してみましょう。
<Myポータルをまだ作ったことがない方はこちらを参考にしてみてください>
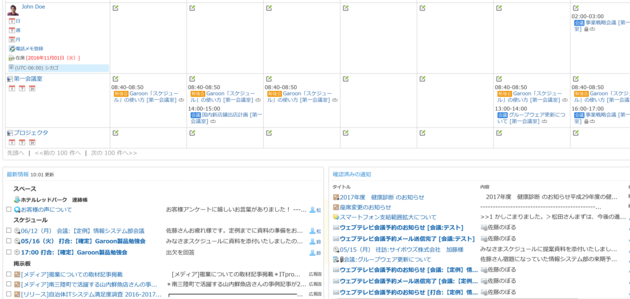
まず、個人設定(各アプリケーション)>ポータル>Myポータルの一覧の順に進み、ポートレットを配置するMyポータルを選択します。左側のポートレット一覧から「最新情報」と「確認済みの通知」を選び、ドラッグアンドドロップで上下もしくは左右に配置しましょう。
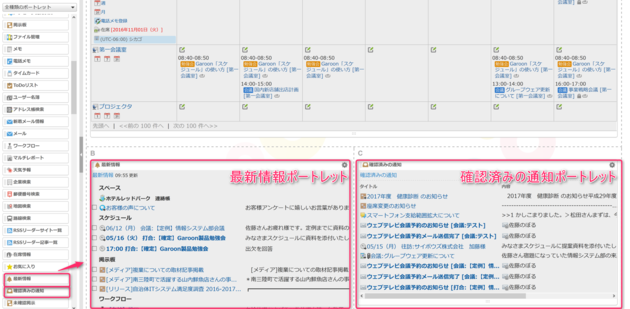
これで設定は完了です!通知の確認後も、確認済みの通知が一画面で分かるようになります。
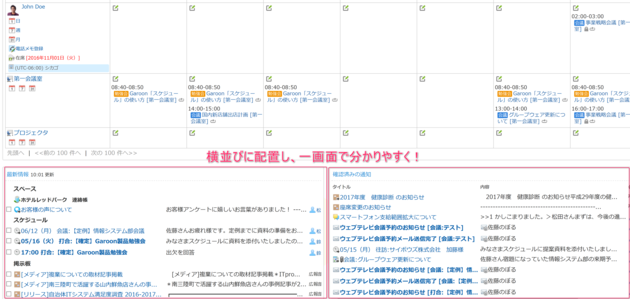
②お気に入り機能&ポートレットの合わせ技
お気に入り機能は、重要なメッセージやよく使うファイルなどのページを、簡単に閲覧できるように登録するアプリケーションです。

スケジュール、メッセージ、掲示板、ファイル管理、メール、マルチレポート、スペースの計7つの機能をお気に入りに追加できます。
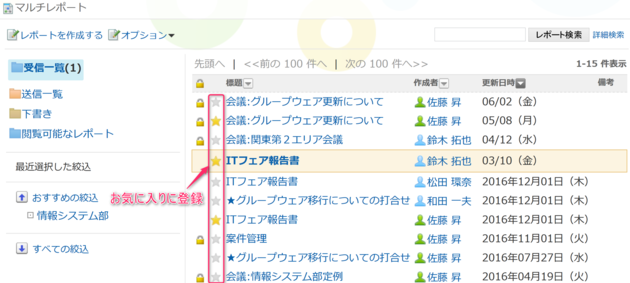
使い方は簡単。先ほど同様、「お気に入り」ポートレットをMyポータルに配置。その後、重要な情報や後から読みたい通知をお気に入りに登録しておけば、ポータル上のお気に入り一覧からすぐに確認ができるようになります。
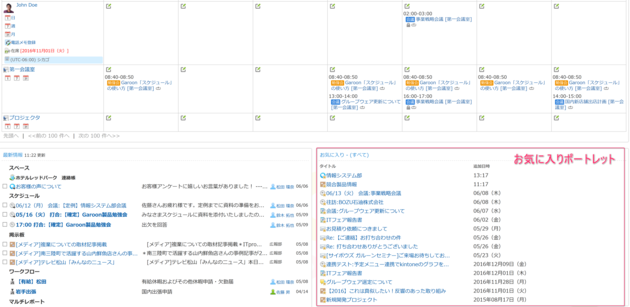
終わりに
いかがでしたか。実は最新情報ポートレットを利用している場合、ポートレット左下にある[通知一覧]をクリックすることで今までの通知を確認することができます。
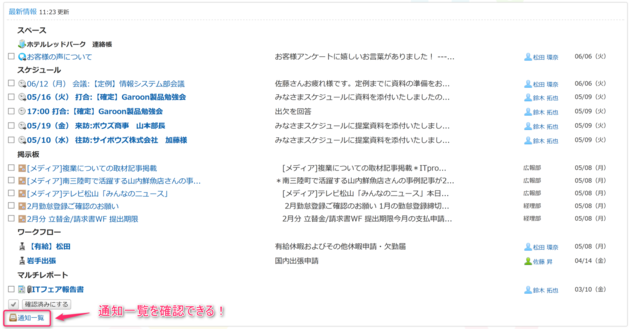
「・・・最初に言わんかい!」
とお思いの方もいらっしゃると思います。すみません。ただ、まだ使い方に慣れていない新入社員のことを考えると、既読の通知もポータル上に一覧で表示されていたほうが分かりやすいでしょう。ぜひ一度試してみてください。
サイボウズ ガルーン プロモーション担当 阿部


