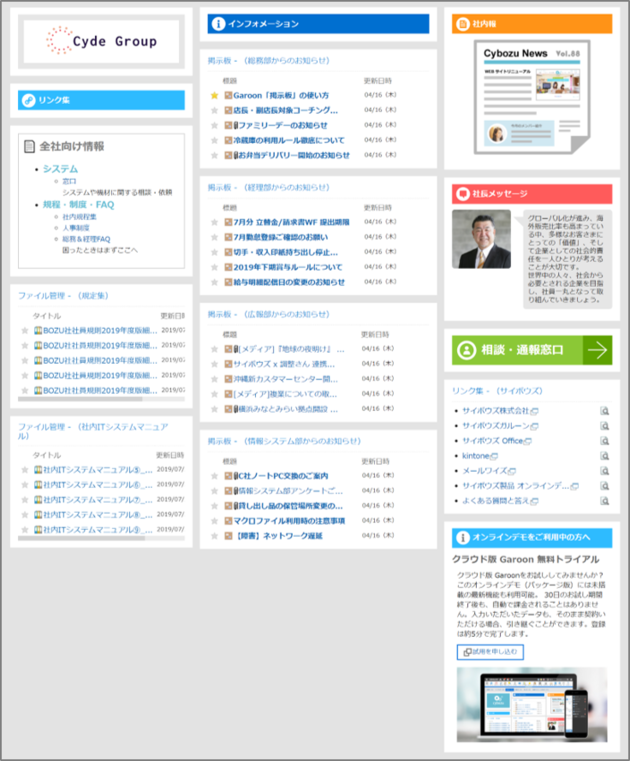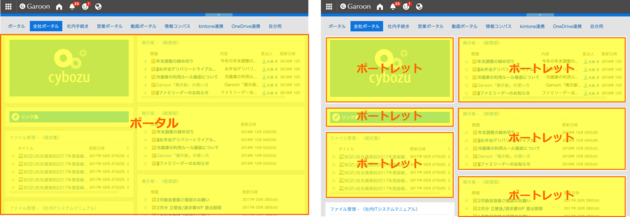ポータル(トップ画面)を自分好みにカスタマイズしてみよう!
2020.06.08
こんにちは。
Garoon マーケティングチームのながさくです。
突然ですが、みなさまの Garoon のトップ画面はどのようになっていますか?
Garoon のトップ画面は「ポータル」といい、みなさまの会社のシステム管理者が自社環境用に作成しています。
ただ、「こんな情報もトップ画面で見られたらいいな。。」「この部分はもう少し大きいと見やすいかも。。」など、個々人で見やすい画面を作れたらもっと便利ですよね。「Myポータル」は、作成したユーザー本人だけが利用できる、自分専用のポータルです。「Myポータル」の機能を使って、Garoonをもっと便利に使ってみましょう!
Myポータルの作成手順
1. Myポータルの追加
※詳しい手順を知りたい方は、ヘルプのMyポータルの追加を参照してください。
- ヘッダーの[ユーザー名] > [個人設定] をクリックします。
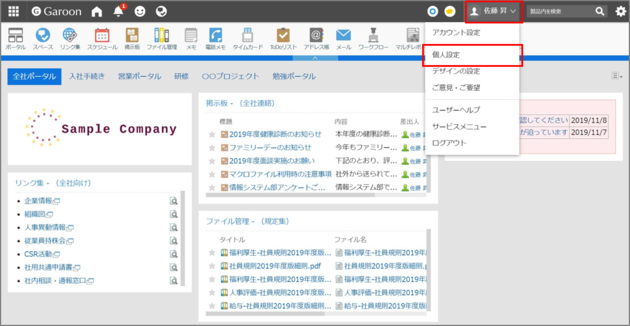
- [各アプリケーションの設定] > [ポータル] をクリックします。
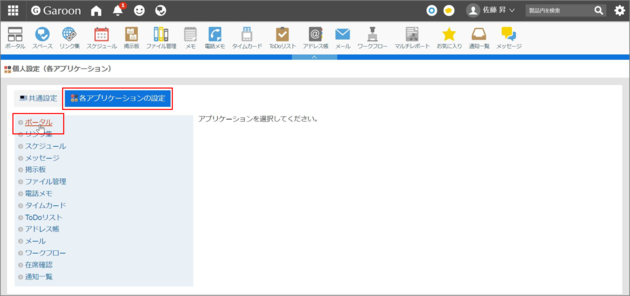
- [Myポータルの一覧]をクリックします。
- [Myポータルを追加する]をクリックします。
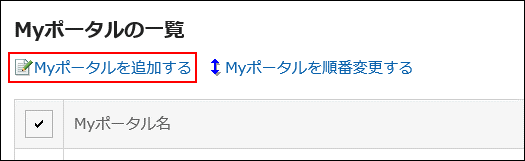
- 任意の名前を入力し、[追加する]をクリックします。
ここでは例として、「仕事用」を作成してみましょう。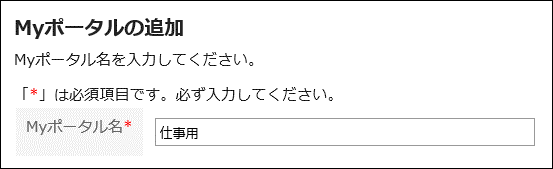
2. Myポータルへのポートレットの配置
続いて、Myポータルの詳細画面で、Myポータルを作成していきます。
ポータルは、ポートレットというパーツの組み合わせで出来ています。
ポートレットの配置やレイアウトは、自由に選択することができます。
※詳しい手順を知りたい方は、ヘルプのMyポータルへのポートレットの配置を参照してください。
- Myポータルのレイアウトを変更します。
「Myポータルの詳細」画面で、「レイアウト」のドロップダウンリストからレイアウトを選択し、[適用する] をクリックします。(参考:Myポータルのレイアウトを変更する)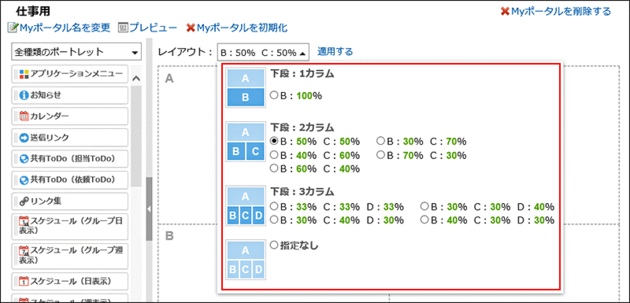
- Myポータルにポートレットを追加します。
「Myポータルの詳細」画面で、ポートレットを選択し、配置先にドラッグします。配置後に移動したい場合も、ドラッグ&ドロップで移動することができます。(参考:Myポータルへのポートレットの配置)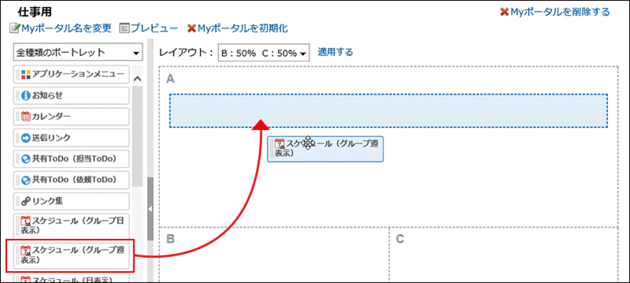
- ポートレットの種類によって、個別に設定が必要なものがあります。
「Myポータルの詳細」画面で、設定を変更したいポートレットの歯車アイコンの [設定] をクリックし、設定を行ってください。(参考:Myポータルのポートレットの設定)
(例)スケジュールの設定: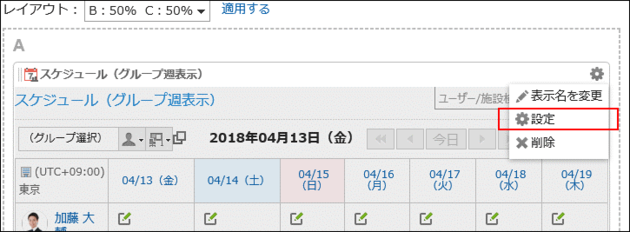
- 作成途中のMyポータルは、プレビュー画面で表示を確認できます。(参考:Myポータルのプレビュー)
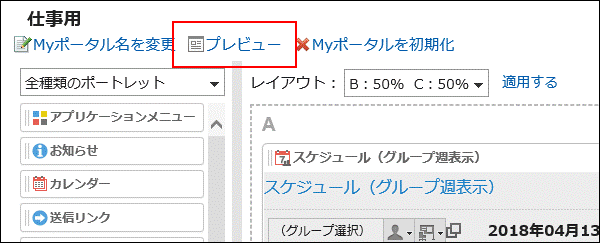
- ポートレットの配置・設定が完了したら、Myポータルの完成です。(「保存」や「完了」ボタンはありません。)
- 作成したMyポータルを見てみましょう。アプリケーションメニューから [ポータル] を開きます。
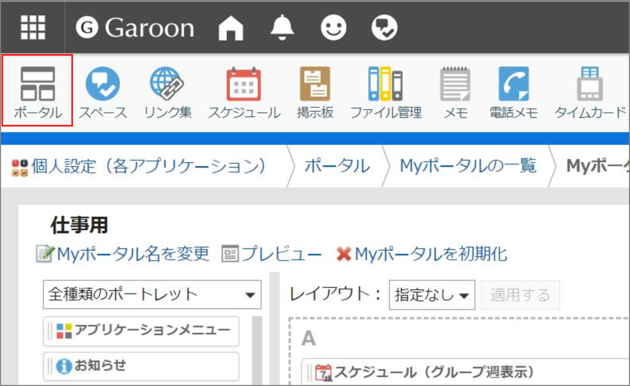
- 作成したMyポータル名をクリックして開きます。
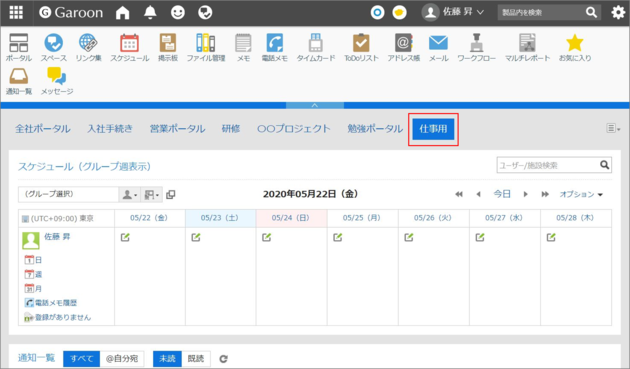
その他のMyポータルの操作は、以下のヘルプページを参考にしてください。
・Myポータル名を変更したい
・Garoonにログイン後、最初に表示するポータルを変更したい
・Myポータルの並び順を変更したい
・自分でHTMLポートレットを作成したい
Myポータルサンプル集
どんなMyポータルを作ればいいか分からない!という方のために、サンプルをご紹介したいと思います。
業務効率化ポータル
自分がよく見る情報やよく使うアプリケーションに、すぐにアクセスすることを目的としたMyポータルです。必要な情報が一画面に集約されているので、業務がはかどりそうですね。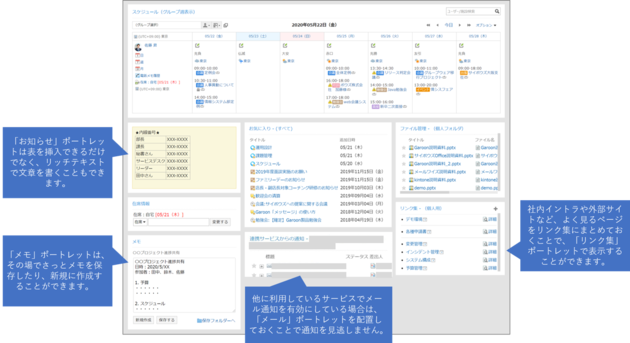
タスク管理ポータル
自分のToDoを管理することを目的としたMyポータルです。「今日やるべきこと」がこの画面を見れば一目でわかります。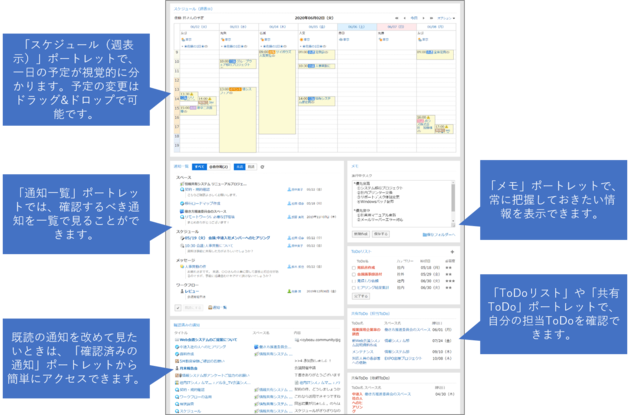
スケジュール確認ポータル
自分だけでなく、上司、部下、チームメンバーなどのその日の予定を確認できるMyポータルです。他の人の忙しさが分かるだけでなく、自分の知らない会議や勉強会を見つけることができ、会社への関心が高まりそうです!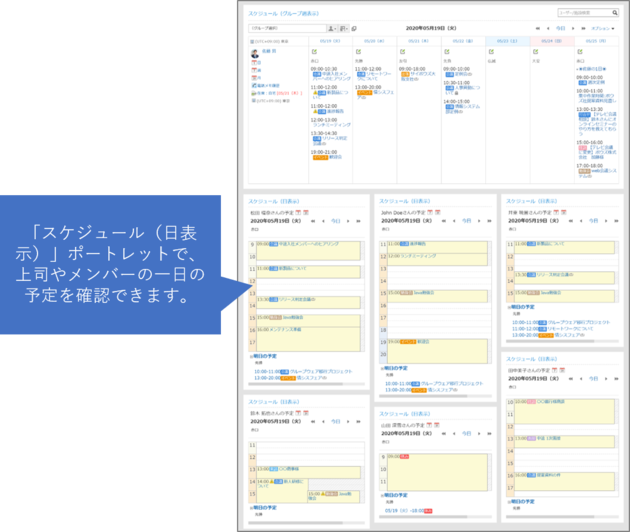
(上級者向け)営業ポータル
HTMLが書ける方は、独自にHTMLポートレットを作成することもできます。
Myポータルにkintoneの通知やグラフを表示したり、動画や画像を埋め込むこともできます。
詳しい手順は、以下を参考にしてください。
・ヘルプ:HTMLポートレットの設定
・FAQ:GaroonのHTMLポートレットでkintoneのアプリを表示できますか?
・FAQ:「Garoon」に「kintone」の通知を表示させることはできますか?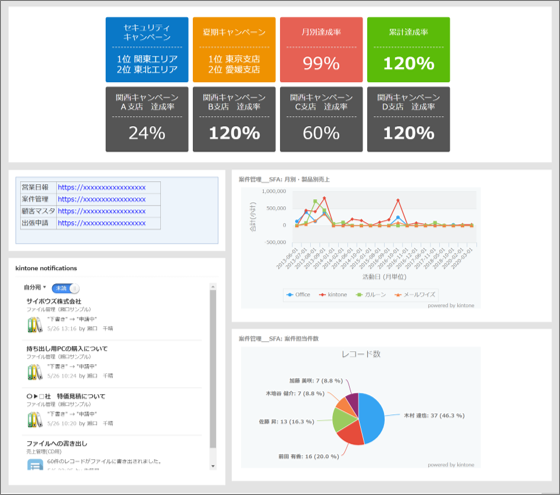
いかがでしたか?みなさんもぜひ自分だけのMyポータルを作ってみてください!
これまでにご紹介したご意見・ご要望を見たい!
一覧はこちらよりご確認いただけます。
例えばこんなご意見をいただいています!
・個人メモとして、テキストメモを Garoon に保存したい
・リアクションの文言を「いいね!」以外に変えたい
・スペースでディスカッションの表示・非表示を設定したい
※記事内でご紹介している内容はブログ公開日時点の情報のため、その後のアップデートで挙動が変わる可能性があります。最新の情報は、主なアップデートまたはヘルプをご確認ください。
サイボウズへのご意見・ご要望の送り方
クラウド版 Garoon をご利用中の方は、どなたでも Garoon 内からご意見・ご要望を送ることができます。詳しい手順は、みなさまからいただいたご意見・ご要望をご紹介します!をご覧ください。
皆さまのご意見・ご要望、お待ちしております!
Garoon アシスタントビジネスプロダクトマネージャー ながさく