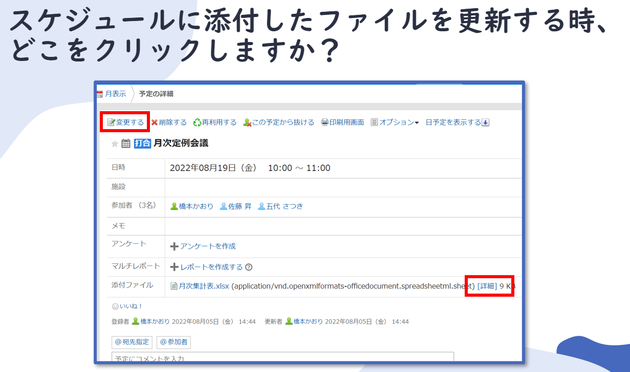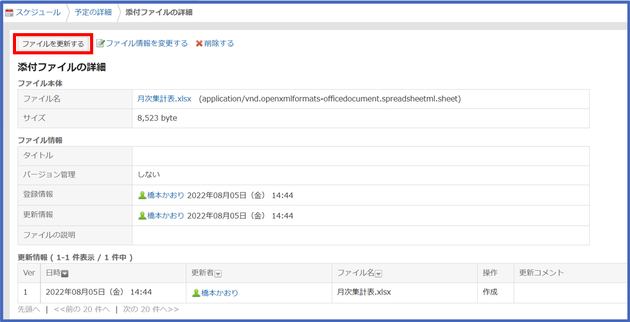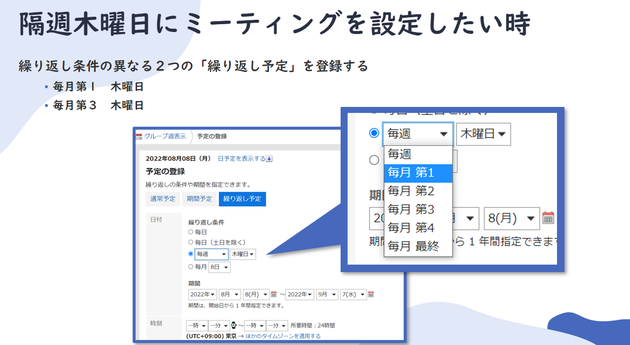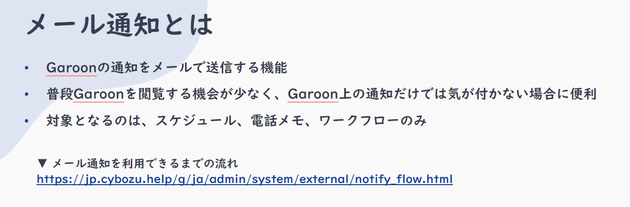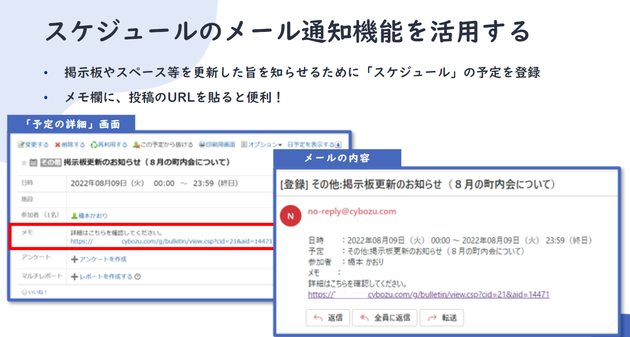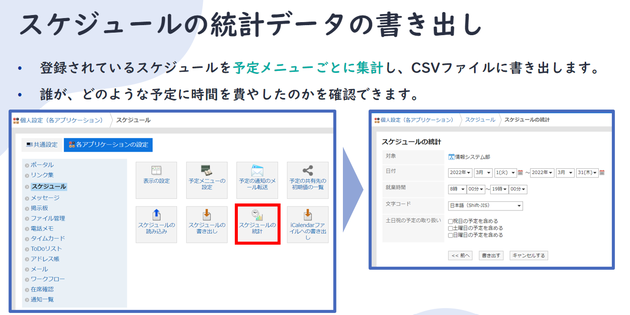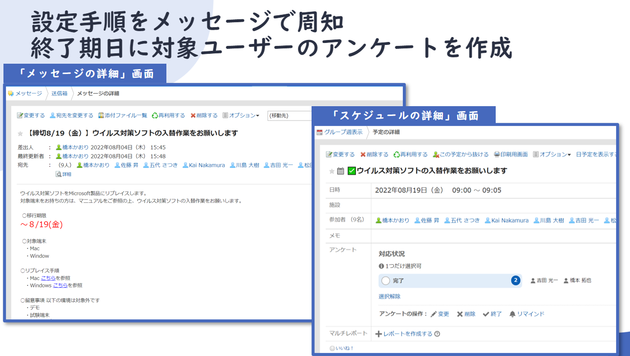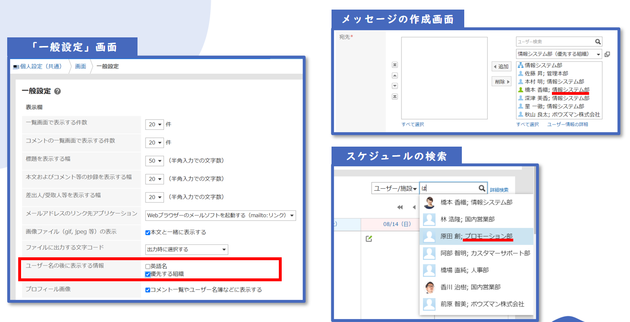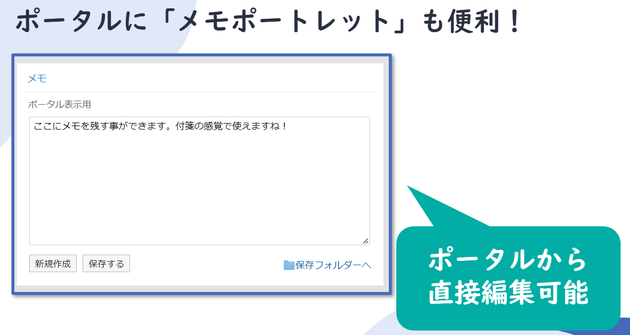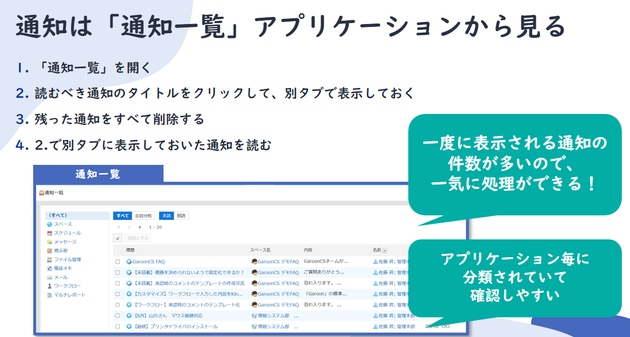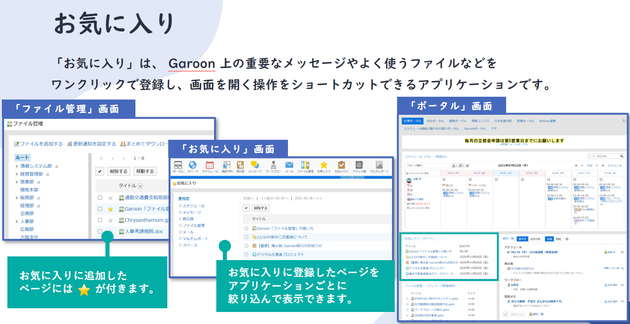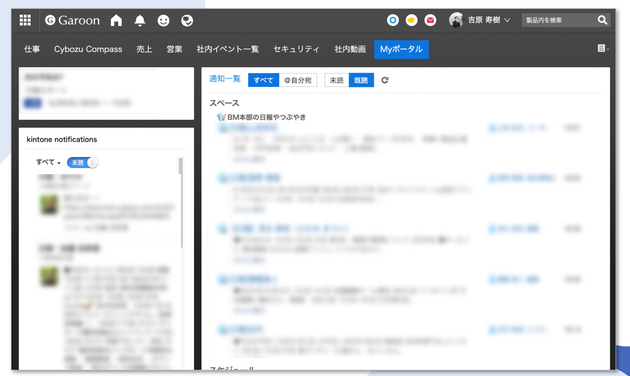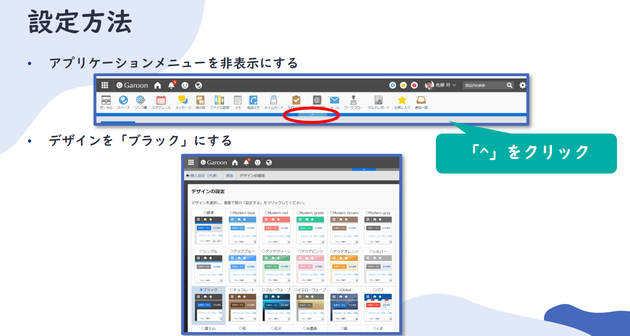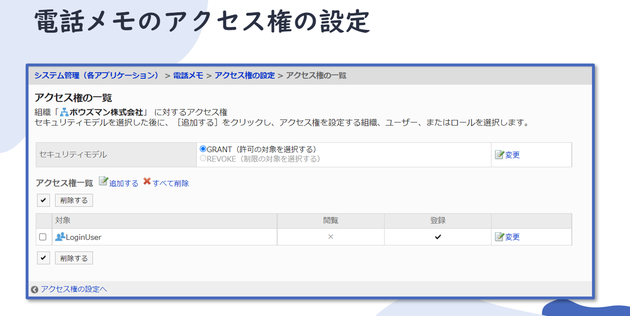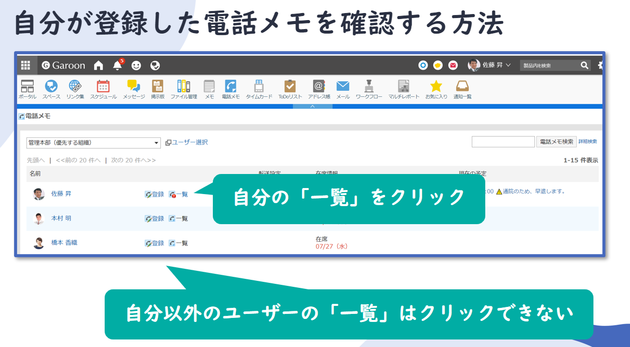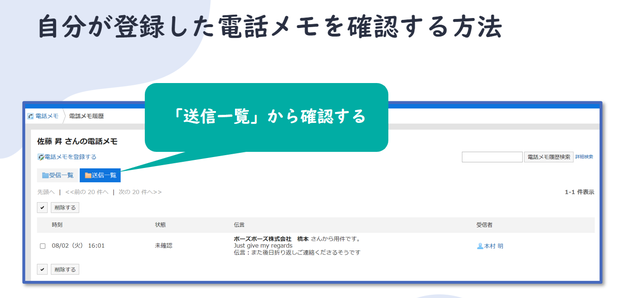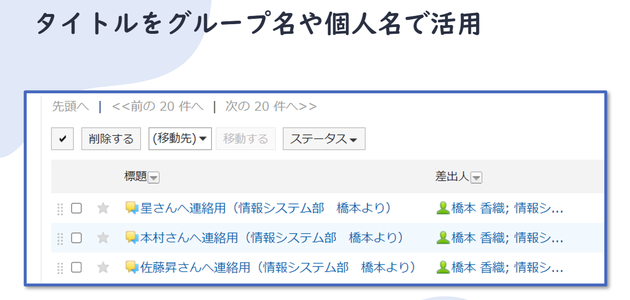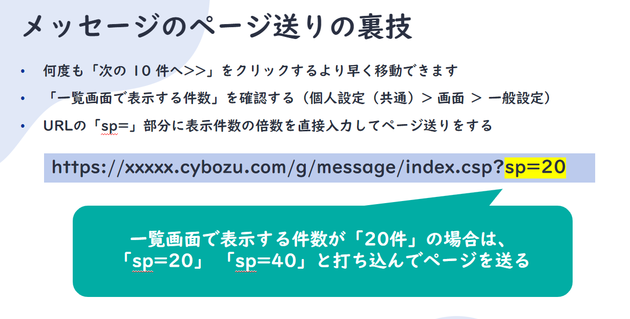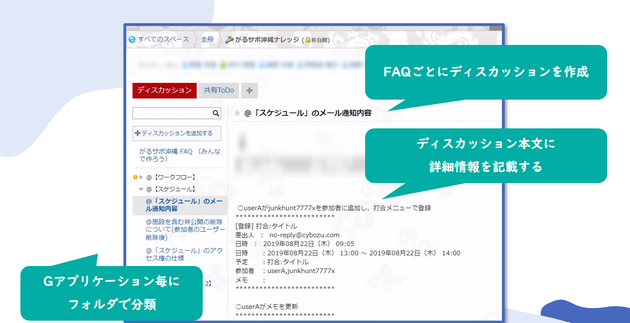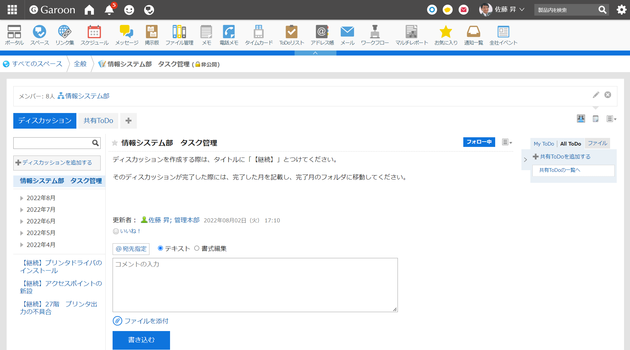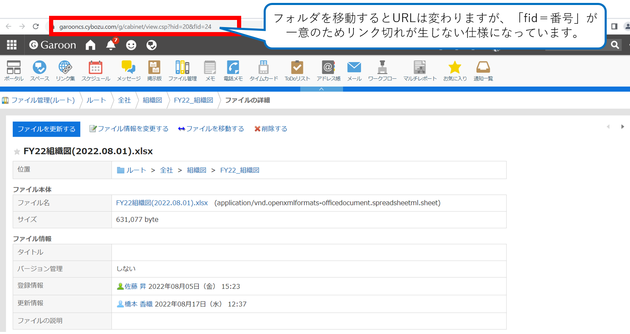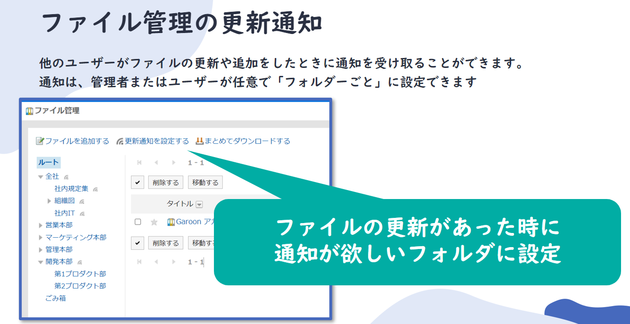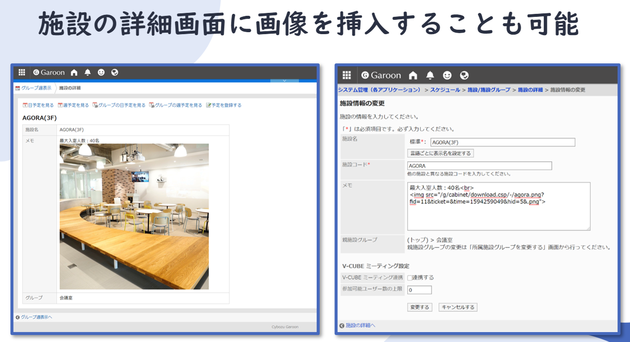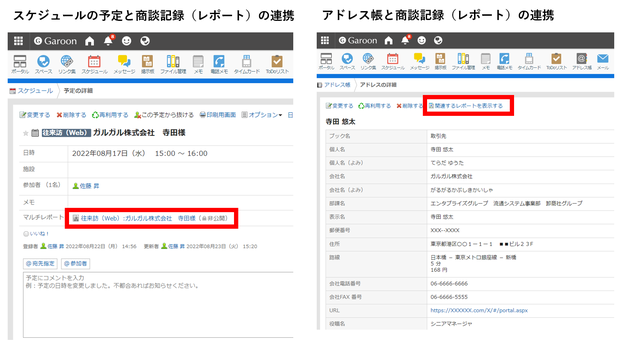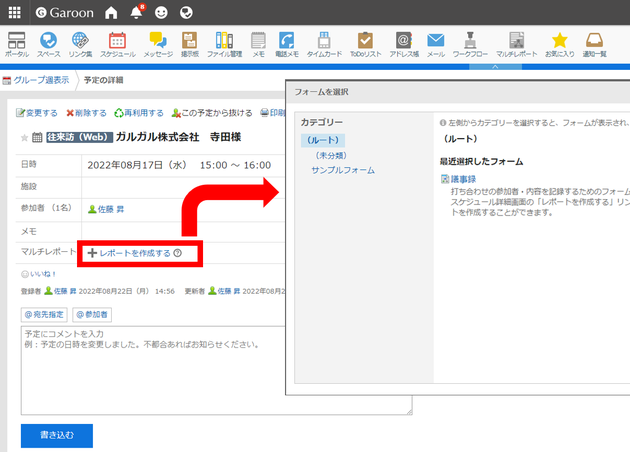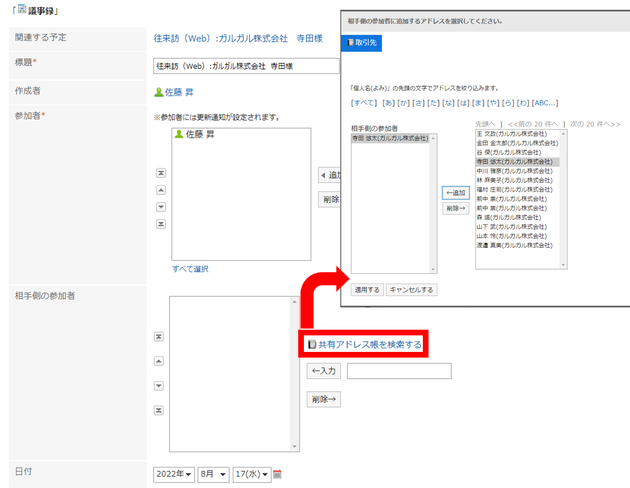Garoon 20th Anniversary!! ~ユーザーと社員が選ぶ Tips 20 ~ をご紹介!
2022.10.07
こんにちは、Garoonカスタマーサクセスチームです。
2022年8月17日(水)にサイボウズユーザーが集う祭典「Cybozu User Festival 2022」が開催されました。
学び、つながり、心躍る内容のセッションが用意され、Garoonについては「Garoon 20th Anniversary!! ~ユーザーと社員が選ぶ Tips 20 ~」と題して、Garoonの発売開始20周年を記念して活用Tipsを20個ご紹介させていただきました。
Tipsはユーザー企業のシステム担当者様や弊社サイボウズのGaroon開発・販売・サポートメンバーに募集した中から厳選したものになります。
本記事では、今回のイベントにご参加できなかった皆様にも向けて、そのTips 20をご紹介します!
なお、「Cybozu User Festival 2022」の詳細は下記の専用ページをご覧ください🌟
▼「Cybozu User Festival 2022」専用ページ
https://page.cybozu.co.jp/-/userfes2022
■目次 ~活用Tips 20!~
皆様はいくつご存知でしょうか?
- 通知を飛ばさずに添付ファイルを更新する
- 隔週ミーティングの設定方法
- メール通知ができない投稿をなんとかメールで通知する
- 半角文字のスケジュールは半角スペースで折り返しされる
- スケジュールの統計機能は使い道がありすぎる
- スケジュールのアンケート機能でタスク管理を行う
- ユーザー名の後ろに「優先する組織」の情報を表示する
- メモはかなりセキュア
- 通知一覧アプリケーションから一気に通知処理する
- 「お気に入り」でタスク管理
- Garoonをスタイリッシュなデザインで使う
- 「電話メモ」は登録者と本人しか閲覧できないようにする
- メッセージをメッセンジャーツールのように使う
- メッセージのページ送りを簡単に行う
- スペースを使ってお客様の回答例を管理する
- ディスカッションのタイトルで業務の進捗を把握する
- 「とりあえずアップ」気軽に使えるファイル管理
- ファイル管理の通知をONにして、社長の最新の考え方をいち早く知る
- 施設情報のメモ欄に写真を添付する
- アドレス帳と連携して商談管理を行う
1.通知を飛ばさずに添付ファイルを更新する
スケジュールの予定に添付したファイルを更新する際、〔変更する〕のボタンを押していますか?それとも〔詳細〕のボタンを押していますか?
〔変更する〕ボタンを押して更新ファイルを添付すると、更新通知が参加者に届いてしまいますよね。その通知不要!と思われる方におすすめなのが、〔詳細〕ボタンを押す方法です。
(解説)
〔詳細〕ボタンを押すと添付ファイルの詳細画面に遷移します。この画面からファイルを更新する時は、参加者に更新通知はされません。そして、添付したファイルはというと、更新した最新のファイルに差し替えられます。
因みに、下の画面を見てお分かりの通り、ここでバージョン管理もできます。
参加者の方に敢えて通知を出さずにファイルを更新したい時に、便利に活用いただけると思います。ぜひご承知おきください。
なお、スケジュールだけではなく、スペース、メッセージ、掲示板、マルチレポート等、ファイルを添付できるアプリケーションで同じ操作が可能です。
2.隔週ミーティングの設定方法
Garoonの「繰り返し予定」には「隔週」の選択肢が無いですよね。そこで、隔週予定を登録する場合の裏技をご紹介します!
(解説)
「毎月 第1」「毎月 第2」「毎月 第3」「毎月 第4」という選択肢があるので、これらを活用することで隔週予定を登録することができます!
例えば、隔週で木曜日にミーティングを設定したい場合は、「繰り返し予定」で「毎月 第1」の木曜日と、「毎月 第3」の木曜日の予定、2つを登録すると隔週予定になります。
隔週予定の選択肢がなくて困っていたという方、ぜひご活用ください。
3.メール通知ができない投稿をなんとかメールで通知する
外出や現場仕事が多い方や、PTAのような職場以外のメンバーでGaroonを使われている方など、Garoon上の通知に気づきにくい方は、メール通知の設定をされているのではないでしょうか。
ただ、このメール通知、通知の対象となるアプリケーションが、スケジュール、電話メモ、ワークフローと限られております。
「どうしても掲示板の投稿をメールで通知したい・・・。」そんな時に活用できるのが、スケジュールを活用した裏技です!
(解説)
メールで通知したい内容をスケジュール登録するという方法です。
例えば、掲示板を更新したことをメール通知でお知らせしたい場合、「掲示板を更新した」という内容の予定を登録します。
その際に、メモ欄に投稿した掲示板のURLを記載しておくのがポイントです。
そうすると、上の図のような内容でメールが届きます。メール通知を受け取ったユーザーは、メールから該当のURLをクリックして詳細に辿り着くことができます。
追加でスケジュール登録するという一工夫が増えますが、対象アプリケーション以外の内容をメールで通知したい時にご活用いただける方法です。ご参考いただけたらと思います!
(関連リンク)
▼メール通知を利用できるまでの流れ
https://jp.cybozu.help/g/ja/admin/system/external/notify_flow.html
※メール通知を設定する場合は、上記の設定が必要です。
4.半角文字のスケジュールは半角スペースで折り返しされる
スケジュールのタイトルが全角文字で入力されていた場合、タイトルが自動で折り返されることをご存知でしょうか?そして、その一方で、半角文字の入力だと永遠に横に伸びてしまうということを・・・!
(解説)
半角文字が入力されたタイトルが折り返しされるようにする方法(回避策)が、半角スペースを入力することです!
タイトル内で折り返しを入れたい場所に、半角スペースを入れていただくと、その位置で折り返しがされます。なので、英語のミーティング等でタイトルが長くなる場合は、スペースを省略せずに入れていただくと画面が崩れずに済みますので、ご承知おきください。
5.スケジュールの統計機能は使い道がありすぎる
個人設定から、スケジュールの設定をみていただくと「スケジュールの統計」という項目がありますが、多くの方は使われたことがないのではないでしょうか?
(解説)
この統計機能は、予定メニュー単位で、予定の合計時間をCSV出力できる機能になります。
例えば、今週自分は「打ち合わせ」という予定メニューにどれくらいの時間を費やしたのかをCSVで出力して、数字で確認することができます。また、自分以外のユーザーのスケジュール情報を出力することもできるので、予定メニューを工夫することで、チームの工数管理にも活用できそうです。
なお、サイボウズ社内では、オフィスの固定席をフリーアドレスに変更する際に、営業メンバーの離籍率を調べるためにこの機能を活用しました。(「往訪」の予定メニューで出力)
ご参考になりましたら幸いです。
(関連リンク)
▼CSVファイルでのスケジュールの統計データの書き出し
https://jp.cybozu.help/g/ja/user/application/scheduler/imp_exp.html#user_application_scheduler_imp_exp_02
6.スケジュールのアンケート機能でタスク管理を行う
クラウド版をご利用中のユーザー様限定ですが、アンケートプラグインを活用したタスク管理の方法をご紹介します!
(解説)
メッセージでタスクの内容を周知後、スケジュールで対象ユーザーに予定を登録するという方法になります。
例えば、メンバーに行ってもらいたいタスクを、手順を含めてメッセージにて周知します。その上で、その作業の締切日に、対象となるユーザーを参加者にいれて予定登録をします。
そして、作業が完了した人にアンケートに設定されている項目の「完了」を押してもらうことで、誰が作業を終えたのかを確認することができます。
なお、アンケートに回答していないユーザーには、リマインドの通知を送信することができますので、タスクのリマインドとしても活用いただけます。
タスク管理の一方法として、ぜひご参考ください。
(関連リンク)
▼アンケートプラグイン
https://garoon.cybozu.co.jp/mtcontents/expand/plugin/plugin_questionnaire.html
※システム管理者様にてプラグイン適用をしていただく必要がございます。
※予定参加者が100名を超える予定では、ご利用いただけません。
7.ユーザー名の後ろに「優先する組織」の情報を表示する
皆様の画面ではユーザー名のみの表示でしょうか?
個人設定にて、ユーザー名の後に優先組織を表示させることもできます。その設定方法をご案内します。
例えば、入社して間もない方や、人数の多い企業で同姓同名のメンバーがいらっしゃる場合に、所属部署も一緒に認識できるのでおすすめです。
(解説)
ユーザー個人で設定が可能です。「個人設定>共有設定>画面>一般設定」の画面に遷移していただき、「ユーザー名の後に表示する情報」にて、「優先する組織」を選択いただくと、表示されるようになります。(英語名を選択いただくこともできます)
なお、システム管理者が設定することもできます。詳細は関連リンクをご参照ください。
(関連リンク)
▼表示欄や入力欄の設定
https://jp.cybozu.help/g/ja/user/personal/display_input.html#
※ユーザー個人で設定する場合
▼個人設定の初期値
https://jp.cybozu.help/g/ja/admin/system/screen/initial.html#admin_system_screen_initial_02
※システム管理者が設定する場合
8.メモはかなりセキュア
Garoonの「メモ」アプリケーション。実は、とてもセキュアなのです!その理由と共に使い方をご紹介します。
(解説)
なぜセキュアなのかというと、「見られるのは本人のみ」という点です。他のユーザーはもちろん、システム管理者もアクセスできません。そのため、サイボウズ社内では、業務で使うシステムのログインIDやPWはGaroonのメモに記録しておくことが推奨されております!
因みに、活用Tipsとして、「メモポートレット」が地味に便利なのでご紹介します。
ポータル上に配置することができ、ポータル上から直接入力・編集・保存ができます。(「保存」ボタンを押せば、何度も上書き保存ができます)メモ帳としてぜひご活用ください。
9.通知一覧アプリケーションから一気に通知処理する
通知を確認する方法はいくつかありますが、ここでは「通知一覧」のアプリケーションを活用した通知処理の方法をご案内します。
(解説)
通知が沢山ある時に、ヘッダーのベルのマークをクリックして1件1件通知を確認すると時間がかかりますよね。そんな時に、通知一覧から、読むべき必要な通知のみを別タブで開いておき、読む必要の無さそうな通知は一気に既読にしてしまうことができます。
なお、後でまた読みたい通知は、お気に入りの追加をしていただくと、後から目的のページにたどり着きやすくなりますので、併せてご活用いただくと良さそうです。
(関連リンク)
▼通知一覧
https://jp.cybozu.help/g/ja/admin/application/notification.html
▼お気に入り
https://jp.cybozu.help/g/ja/user/application/star.html
10.「お気に入り」でタスク管理
前のTips. 9でもご紹介した「お気に入り」を、タスク管理としてもご活用いただけます。その方法をご案内します!
(解説)
「お気に入り」は、あとで見返したい通知やファイルを登録しておき、該当のページまでショートカットできる機能です。
☆印をクリックすると、該当のページがお気に入りに追加されます。
この機能を活用して、返信すべきメールや、事前準備が必要なスケジュールの予定をお気に入りに追加しておき、対応が完了したらお気に入りを解除する、といった方法でタスク管理としても使うことができます。
更に、お気に入りは、Myポータルに配置しておくのがおすすめです。Myポータルからお気に入りの登録した一覧を確認できますよ。
(関連リンク)
▼お気に入り
https://jp.cybozu.help/g/ja/user/application/star.html
11.Garoonをスタイリッシュなデザインで使う
Garoonは販売当時に比べるとデザインの種類は増えましたが、この20年間で見た目はそれほど大きく変えておりません。そのため、画面が古臭いと思われている方もいらっしゃるのではないでしょうか・・!
そんなGaroonの画面をこのように変えられます!
じゃじゃん!
(解説)
上部にあるアプリケーションメニューを消して、デザインをブラックにしたことで、スタイリッシュになったと思いませんか・・?!気になった方はぜひ試してみてください。
設定方法は下図をご覧ください。関連リンクも記載しておきます。
(関連リンク)
▼アプリケーションメニューの表示
https://jp.cybozu.help/g/ja/user/personal/header_footer.html
▼画面のデザインの設定
https://jp.cybozu.help/g/ja/user/personal/design.html
12.「電話メモ」は登録者と本人しか閲覧できないようにする
全社として、あるいは一部の部署、特定の人物(社長)に関して、電話メモの履歴を公開したくないという場合もありますよね。そんな時には、アクセス権の設定で関係者(登録者と本人)のみに留めることができます。
※電話メモのアクセス権設定は、システム管理者が設定できる仕様です。
(解説)
手順1:電話メモの「アクセス権の設定」画面で、アクセス権を設定したい組織、ユーザー、またはロールを選択する
手順2:セキュリティモデルを「GRANT」にする
手順3:「アクセス権一覧」という項目にて「追加する」ボタンを押す
手順4:「アクセス権の追加」画面にて、「ロール」のタブから「LoginUser」を選択する
手順5:「登録」にチェックをし、追加する
この設定を行うと、下図のように、自分以外のユーザーの「一覧」がクリックできなくなります。自分宛てに登録された電話メモのみ閲覧できる状態となります。
なお、他の人宛てに自分が登録した電話メモを確認したい時は、自分の「一覧」をクリックいただくと「送信一覧」が表示されます。そちらでご確認いただけます。
アクセス権設定を行う際は、この「送信一覧」の確認方法までユーザーにご案内いただくと、迷わずに済むのでおすすめです。
(関連リンク)
▼電話メモのアクセス権の設定
https://jp.cybozu.help/g/ja/admin/application/phonemessage/user_right.html#
13.メッセージをメッセンジャーツールのように使う
メッセージを送る時の「標題」ですが、メールのように用件や案件名にされたりすることが多いですよね。そこを、個人名やグループ名にすることで、メッセンジャーのように活用できるというTipsです。
(解説)
普段使われているLINEやMessengerの使い勝手に合わせて使うことで、使いやすく・親しみやすくなる効果がありそうです。
また、特定の案件について、メッセージでのやりとりが多くなってきたら、スペースに移行していただくのがおすすめです。
14.メッセージのページ送りを簡単に行う
表示されているメッセージの一覧を、素早く目を通したい時に便利な裏技です。
(解説)
まずは、ご自身の一覧画面で表示する件数を確認ください。
※「次の〇件」と書いてある〇部分の数字が、表示する件数になっています。
例えば、20件の場合は、20、40、60、と20の倍数を、URLの「sp=」の後に直接入力するとページ送りがされます。
(関連リンク)
▼表示欄や入力欄の設定>一覧画面で表示する件数
https://jp.cybozu.help/g/ja/user/personal/display_input.html
15.スペースを使ってお客様の回答例を管理する
こちらは、お客様からの質問に対応しているサイボウズのカスタマーサポートチームが、スペースを使ってお客様への回答例を管理している方法です。スペースはFAQ管理としても活用することができます。
(解説)
1つのFAQ毎にディスカッションを追加し、アプリケーション単位でフォルダ分けして使われています。
ディスカッションのタイトルにFAQ名、本文には詳細を記載し、質問などがあればコメントに入力するという使い方です。
スペースでは、ディスカッションが更新されると、未読のディスカッションにはオレンジ色のアイコンが表示されるようになるため、気づきやすいという利点があります。また、ディスカッションの表示順が更新順に並び変わるので、最新情報が分かりやすいのも利点です。
16.ディスカッションのタイトルで業務の進捗を把握する
こちらもスペースを活用したTipsです。
(解説)
例えば、「情報システム部 タスク管理」のスペースを作成します。
対応すべき案件が発生したら、ディスカッションを追加し、タイトルの先頭に「【継続】」という文字を入力して登録します。対応が完了したら、完了した月のフォルダにディスカッションを移動し、「【継続】」を「【月】」に変更します。
こうすることで、現在継続している案件はどれか視覚的に分かりやすく、また、何がいつ完了したのか整理ができるようになります。
スペースの活用に悩まれている方の参考になりましたら幸いです。
17.「とりあえずアップ」気軽に使えるファイル管理
なぜ気軽かというと、ファイル管理にアップロードしたファイルの詳細のURLは、フォルダを移動してもリンク切れが起きないからです。
フォルダを移動すると、URLは変わるのですが、一意の情報を含んでいるためリンク切れを起こしません。なので、まずはアップして、後からフォルダを移動しても問題ありません。
(解説)
例えば、掲示板でファイル管理にアップしたリンクのURLを記載したとします。その後で、該当のファイルを別のフォルダに移動したとしても、リンク切れは起きません。
そのため、まずは気軽にアップロードして周知ができ、その後に必要に応じて別フォルダに移動して整理することができます。
18.ファイル管理の通知をONにして、社長の最新の考え方をいち早く知る
こちらは、私が所属している部署のマネージャーのTipsです!社長の考えをいち早く知る、というマネージャーならではの方法です。
(解説)
ファイル管理では、フォルダ毎に、ファイルの更新や追加があった際に通知を受け取ることができます。管理者が強制的に通知する方法と、ユーザーが任意で受け取りたいフォルダに通知設定をする方法と2種類あります。
サイボウズでは、社長の青野が「戦略」というフォルダを作って、マメに資料を更新しています。そこで、フォルダの更新通知を受け取る設定をしておくことで、青野が更新した資料をいち早く確認することができるのです。社長の情報もオープンになっているサイボウズならではの活用ですね。
同じように、例えば、社内の内線表や座席表、組織図など、常に最新情報を確認したいフォルダに更新通知の設定をしておくと便利かもしれません。
(関連リンク)
▼更新通知の設定
https://jp.cybozu.help/g/ja/user/application/cabinet/notification.html
19.施設情報のメモ欄に写真を添付する
施設の情報に、実は写真(画像)を添付することができるのです!写真を表示させたかったという管理者の方はぜひご活用ください。
(解説)
HTMLを利用した方法になります。
まず、画像ファイルを用意して、ファイル管理に追加します。(①)
それから、施設情報の「メモ」にHTMLで、ファイル管理に追加した該当の画像ファイルを参照するよう記入します。 (②)
以下、手順になります。
①画像ファイルのアップロード(ファイル管理)
手順1:ファイル管理をクリックする
手順2:フォルダを選択し、「ファイルを追加する」をクリックする
手順3:画像ファイルを添付し、[追加する]ボタンをクリックする
手順4:手順3で追加したファイルのタイトルをクリックする
手順5:ファイルの詳細画面が表示されたらファイル名のリンクを右クリックする
手順6:表示されたメニューより、リンクをコピーするメニューを選択する
※リンクをコピーするメニューはご利用のWebブラウザーによって異なります。
Google Chromeのメニュー例:「リンクのアドレスをコピー」
※コピーしたリンクはこの後の手順で利用します。
②施設の設定(スケジュール)
手順1:画面右上の歯車アイコンをクリックし、Garoonシステム管理を選択する
手順2:各アプリケーションの管理タブを選択し、「スケジュール > 施設/施設グループ」をクリックする
手順3:施設グループを選択し、画像を表示したい施設の施設名をクリックする
※施設を新規に追加する場合は「施設を追加する」をクリックします
手順4:施設の詳細画面が表示されたら「変更する」をクリックする
手順5:メモ欄に以下の内容を記載する
<img src=" ①の手順6.でコピーしたリンクを貼りつけてください">
(記載例)
<img src=" "https://xxxxx.cybozu.com/g/cabinet/download.csp/-/futami.png?fid=9&ticket=&time=1594259049&hid=5&.png">
手順6:[変更する]ボタンをクリックする
(関連リンク)
▼施設の設定
https://jp.cybozu.help/g/ja/admin/application/scheduler/facility.html
20.アドレス帳と連携して商談管理を行う
いよいよ最後のTipsとなりました。
締めは、複数のアプリケーションを連携して使う活用Tipsになります。
ここでは、スケジュールの予定と商談記録(マルチレポート)を紐づけ、更にアドレス帳とも連携した方法をご紹介します。
(解説)
まず、スケジュールの予定と商談記録(マルチレポート)を紐づける方法です。
予定の詳細画面から、「レポートを作成する」をクリックします。
該当するフォームを選択して、レポートを作成します。
次に、レポートの「相手側の参加者」という項目にて、参加者を選択します。
ここでは、「共有アドレス帳を検索する」というボタンをクリックし、登録されているアドレスの中から、参加者を選択してください。
※共有アドレス帳に登録されているアドレスにのみ、レポートを紐づけることができます。
※アドレス帳に登録されていない人物を入力することも可能ですが、レポートの紐づけはできません。
※レポートフォームによっては、表示されない場合があります。
そして、レポートの入力内容を確認し、入力内容に問題が無ければ「作成する」をクリックします。これでレポートが完成します。
このレポートは、紐づけたスケジュールの予定から確認することができ、
更に、アドレス帳からも参照することができます。
アドレス帳をクリックし、該当のアドレスから「関連するレポートを表示する」をクリックすると、その人物と紐づけたレポートが一覧で表示されます。
作成したレポートをスケジュール、アドレス帳、それぞれのアプリケーションに紐づけて管理できるのが便利ですね。ぜひご活用ください。
(関連リンク)
▼予定に関連するレポートを作成する
https://jp.cybozu.help/g/ja/user/application/report/linkage.html
▼レポートの作成>レポートの設定項目>相手側の参加者
https://jp.cybozu.help/g/ja/user/application/report/send.html
■おわりに
Garoonは2022年で販売開始20周年を迎えました! (お誕生日は9月24日です🎊)
長かったような、あっという間だったような。
これからも安心安全をモットーに、皆様のつながる・ひろがる・おてがるに貢献できるように稼働してまいります。
そして、ここでご紹介したTipsが、Garoonをより便利に活用する上でのヒントに少しでもお役に立てたら幸いです。
今回ご紹介できなかったTipsについても、後日また記事にして公開予定です。
ぜひお楽しみに。
今後ともどうぞよろしくお願い致します!
Garoonカスタマーサクセスチーム