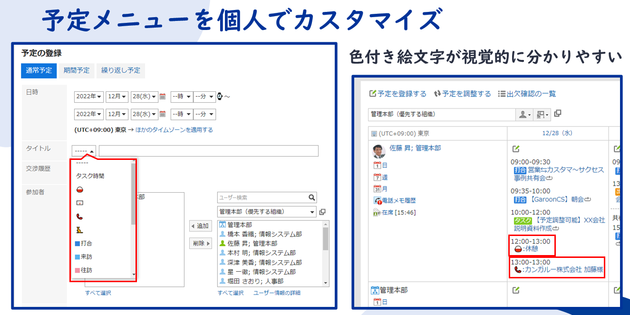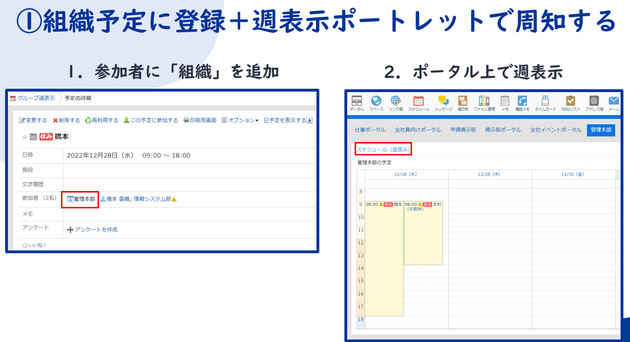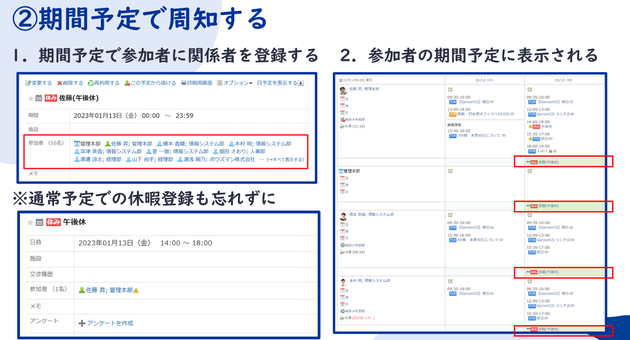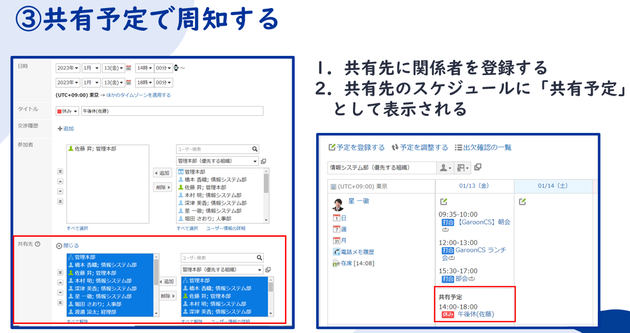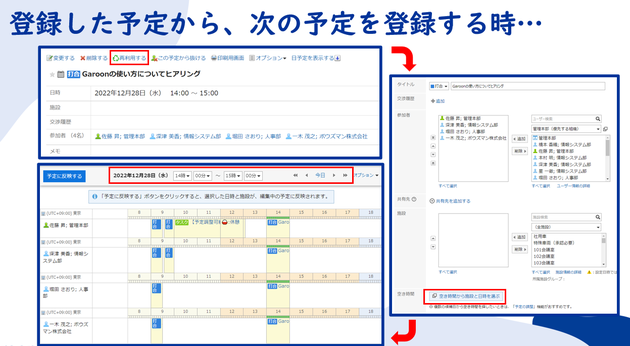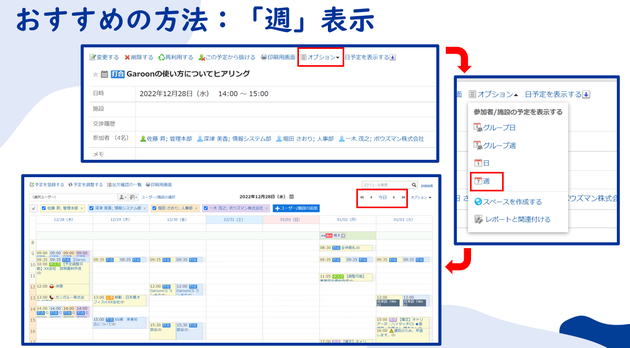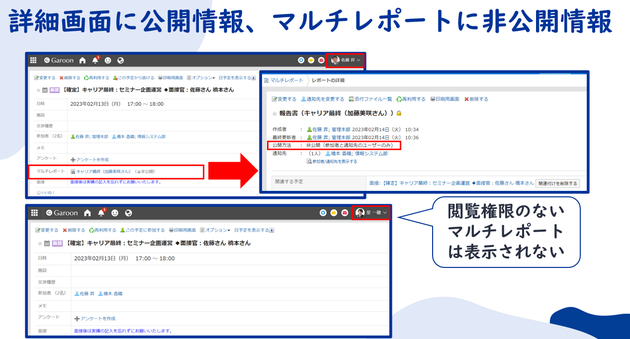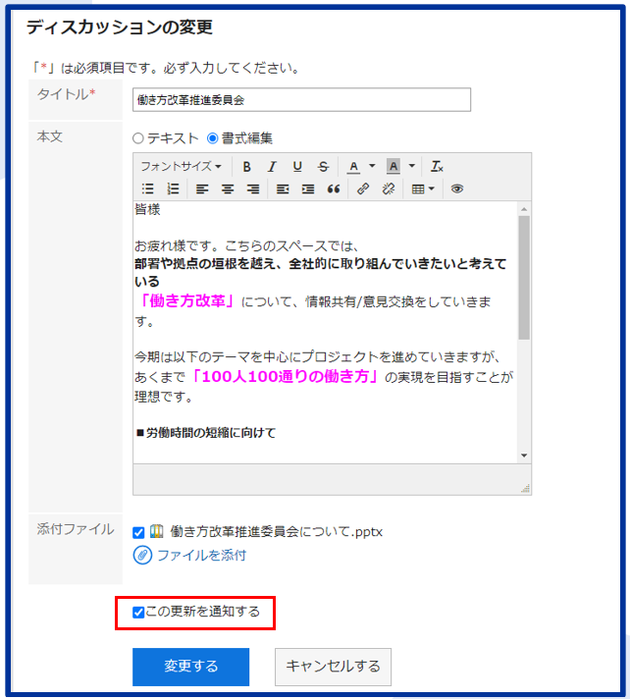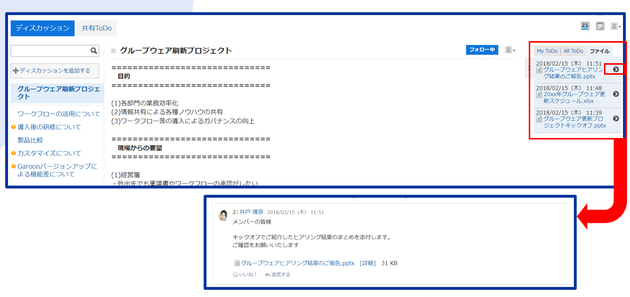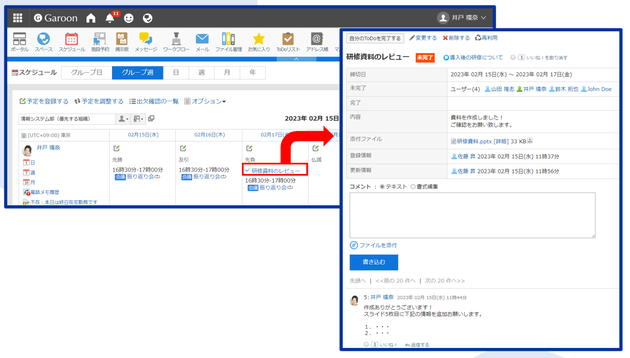Garoon をより便利に使いこなす小技を紹介!~活用 Tips 10 ~
2023.03.02
こんにちは、Garoonカスタマーサクセスチームです。
先日は Garoonの販売開始20周年を記念して、Garoonの活用Tips を20個ご紹介させていただきました。
\ Garoon 20th Anniversary!! ~ユーザーと社員が選ぶ Tips 20 ~ をご紹介!/
本記事では、そこではご紹介しきれなかった活用Tips を、厳選して10個お伝えします。なお、今回はよく使われる「スケジュール」「スペース」「ポータル」の3つのアプリケーションに分類しました。
Garoonをより便利に使っていただくヒントになりましたら幸いです!
目次 ~活用Tips 10~
スケジュールの活用Tips!
1.予定メニューを個人でカスタマイズ
2.休暇予定の共有パターン
3.次回予定をより簡単に登録する方法
4.予定のタイトルだけ公開、詳細画面は非公開
スペースの活用Tips!
5.スペースのディスカッション本文の更新通知は送らないようにできる
6.スペース内のファイルが一気にわかる
7.共有ToDoでチームのタスク管理ができる
ポータルの活用Tips!
8. MyポータルにもHTMLポートレットを配置できる
9. テンプレートを使ったポータル作成
10. ポータルにタイムカードを配置する
スケジュールの活用Tips!
1.予定メニューを個人でカスタマイズ
スケジュールの予定メニューですが、個人でアレンジできることはご存知でしょうか?
予定メニューは、予定のタイトル前に表示される予定の種類を表す文字列のことです。
Garoonのシステム管理者がすべてのユーザーが利用する予定メニューの設定をしますが、実はユーザー個人で自分の用途に応じた予定メニューを追加することもできます。
※予定メニューの詳細については、下記ページをご参照ください。
▼予定メニューの設定(管理者)
https://jp.cybozu.help/g/ja/admin/application/scheduler/menu.html
ところで、既にご存知の方で「ユーザー個人で予定メニューを追加できるのは良いけど、予定メニューに色がつけられないので味気ない」と思われている方もいらっしゃるのではないでしょうか?
そんな方におすすめなのが、「絵文字」の活用です🌟(←星マークの「絵文字」)
色付きの絵文字で視覚的に分かりやすく、可愛い雰囲気が出せるのでおすすめですよ。
ただし、絵文字はご利用端末の環境に依存しますので、ご承知おきください。
※設定の手順については、下記ページをご参照ください。
▼予定メニューの設定(ユーザー)
https://jp.cybozu.help/g/ja/user/application/scheduler/menu.html
2.休暇予定の共有パターン
皆様は、休暇予定の共有をどのように行われていますか?
サイボウズでは全社で統一のルールは無く、各チームでルールを決めて運用しております。
そこで、今回は共有パターンを3つ取り上げてご紹介します。
共有の仕方で悩まれている方のご参考になりましたら幸いです。
①組織予定の登録+週表示ポートレットで周知する
(補足)
・チームの専用ポータルがある場合に、おすすめです。
※チーム専用のポータルがない場合は、各人のMyポータルで表示してもらうのも方法の1つです。
・スケジュールを週表示にすることで、何時から何時までが不在なのか、視覚的に分かりやすくなります。
・組織の予定の表示が有効になっている場合に活用できます。
※有効にできるのは、Garoonのシステム管理者になります。
▼組織の予定を表示する
https://jp.cybozu.help/g/ja/admin/application/scheduler/initial.html#admin_application_scheduler_initial_07
②期間予定で周知する
(補足)
・チームメンバーのスケジュールにも表示することで、休みであることを知ってもらいやすくなります。
・期間予定のタイトルには、自身の名前を記入しておくことをおすすめします。
※「休み」だけでは、誰の休みか判別しにくいため。
・休暇をとる当事者は、通常予定で時間を指定した休暇予定を登録しておくことも忘れずに。
※期間予定だけだと、予定を調整する際に見逃されてしまう可能性が高いです。
③共有予定で周知する
(補足)
・通常予定の共有先に、チームメンバーを追加するのみなので、シンプルで手間がかからないです。なお、タイトルには、自身の名前を記入しておくのがおすすめです。
・共有予定は、自分のスケジュールの一覧画面にだけ表示され、自分の予定と区別されて表示されるので、邪魔になりにくい仕様になっております。
▼共有予定を表示する
https://jp.cybozu.help/g/ja/admin/application/scheduler/initial.html#admin_application_scheduler_initial_14
3.次回予定をより簡単に登録する方法
新しいメンバーで初回打ち合わせを行い、「次回もこのメンバーで打ち合わせを行おう!」となった場合、どのように予定登録をされていらっしゃいますか?
予定の詳細画面にある「再利用する」ボタンを選択して、「空き時間から施設と日時を選ぶ」を選択し、空き時間を見つける方法も便利ではあるのですが、参加者が多いときは縦に長くなるので空き時間が見つけにくい場合もありますよね。
そこでおすすめなのが、予定の詳細画面にある「オプション」から「週」表示を選択する方法です。
予定の重なりが分かりやすく、空き時間が視覚的に見つけやすくなります。
ぜひお試しください。
ただし、「週」表示の表示条件値は20件(表示できる参加者の上限は20件)になりますのでご注意ください。
4.予定のタイトルだけ公開、詳細画面は非公開
スケジュールの予定は「公開」か「非公開」が選べるようになっており、「非公開」を選択した場合は、非公開の予定に「予定あり」と表示させるか、「予定を完全に隠す」かのどちらかが選択できるようになっております。
(「予定あり」と表示させるか、「予定を完全に隠す」かの選択ができるのは、システム管理者になります。)
※仕様に関する詳細は、下記ページをご参照ください。
▼非公開の予定の登録を許可する
https://jp.cybozu.help/g/ja/admin/application/scheduler/initial.html
▼非公開の予定を完全に隠す
https://jp.cybozu.help/g/ja/admin/application/scheduler/initial.html#admin_application_scheduler_initial_04
ただ、予定は非公開にしたいが、タイトルが「予定あり」の表示では不都合なケースもあったりされるのではないでしょうか。
「タイトルは公開にして何の予定が入っているのかは周知しておき、詳細は非公開にしたい。」
そんな時の裏技としてご紹介できるのが、アクセス権を設定した「施設」を活用する方法です。
Garoonでは、自身にアクセス権のない施設が指定されている予定を閲覧しようとすると、予定の詳細が閲覧できないという仕様になっております。
これを応用することで、予定のタイトルは公開されるが、予定の詳細画面は非公開するということが可能になります。
(詳細画面が閲覧できるのは、該当の施設にアクセス権があるメンバーのみになります。)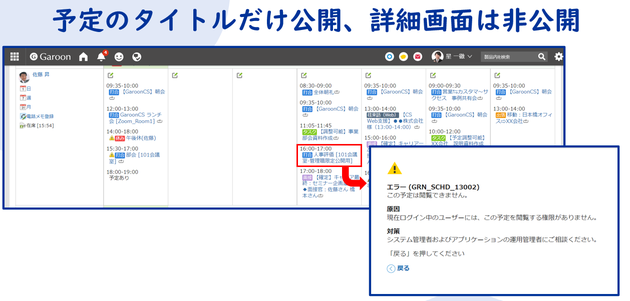

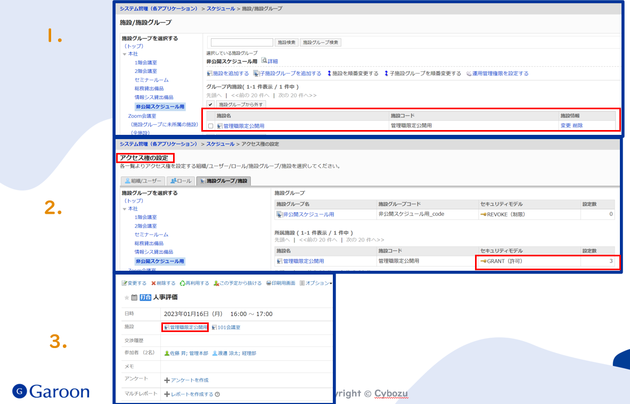
なお、上記の方法は、施設のアクセス権設定ができる管理者 でないと、柔軟な対応ができません。
もし、一般ユーザーでも同様のことを実現させたいという場合は、「マルチレポート」を活用することで対応することができます。
予定の詳細画面は公開になりますが、非公開にしたい情報はアクセス権を設定してマルチレポートに残し、予定と紐づけおくことができますこうすることで、全てを公開にすることは防げます。
ご参考になりましたら幸いです。
スペースの活用Tips!
5.スペースのディスカッション本文の更新通知は送らないようにできる
スペースは、プロジェクトを進める機能としてご活用いただけます。
具体的には、「ディスカッション」のタブにて、議論すべきテーマを作成でき、やるべきタスク、必要な資料(ファイル)の管理ができます。
そのため、例えば、研修の運営メンバーのタスク管理の場として、部署内の業務進捗共有や報告の場所として、部活動のコミュニティの場として、ご活用されています。
さて、そんなスペースですが、ディスカッションの本文には、参加メンバーに向けてまとまった情報(案内や依頼、決定事項)を記載しておくことが多いと思います。そして、その情報は追加や修正の頻度もそれなりにありますよね。
ということもあって、ディスカッション本文は情報を変更する時に、更新したことを「通知する」か「通知しない」を選べるようになっています!
これなら何度更新しても、更新の度に通知を出すことにならないので一安心。
逆に言うと、変更したことを知らせたい時には通知ができます。
ぜひこれからもスペースをご活用いただけましたら幸いです。
6.スペース内のファイルが一気にわかる
各ディスカッションには、コメントと一緒にファイルも添付できることはご存知かと思います。でも、「添付したファイルが一覧でまとめて確認できる」ということは、もしかしたらご存知でない方もいらっしゃるのではないでしょうか。
実は、画面右側の「ファイル」のタブを見ていただくと、ファイルが一覧で表示されます。
更に、該当のファイル名の右側にある矢印をクリックすると、ファイルと紐づいたコメントにも遷移ができますよ。
「過去の添付ファイルが埋もれていってしまって探すのが大変...。」と思われていた方、大丈夫です。添付ファイルは簡単に見つけられます!
7.共有ToDoでチームのタスク管理ができる
「チームメンバーに作成資料のレビュー依頼をしたけど、締切日を過ぎても返事が来ない...」
逆に、
「レビュー依頼の通知がきていたけど、後回しにしていたらそのまま忘れてしまっていた...」なんてことはないでしょうか。
そんな時に便利なのが、共有ToDoです!
(メリット)
・締切日を指定すると、担当者のスケジュールに表示される
・該当のToDoに紐づけて、コメントのやりとりができる
・完了/未完了のステータスが管理できる
スケジュールに表示されることで見落としにくくなりますし、コメントを書き込むと担当者に通知がされるのでリマインドの連絡がしやすくなります。
共有ToDoの仕様については、下記ページをご参照ください。
▼共有ToDoの画面の見かた
https://jp.cybozu.help/g/ja/user/application/space/view_todo.html
▼通知の仕様(スペース)
https://jp.cybozu.help/g/ja/user/application/notification/spec.html#user_application_notification_spec_01
ポータルの活用Tips!
8. MyポータルにもHTMLポートレットを配置できる
Garoonでは「自分専用のMyポータルが作れる」ということはご存知の方が多いと思います。
因みに、過去に「Myポータル」の活用についてまとめた記事がございますので、是非こちらもご参考ください。
\ポータル(トップ画面)を自分好みにカスタマイズしてみよう!/
では、「Myポータル上にHTMLポートレットを配置できる」ということはご存知でしょうか。
なんとHTMLポートレットは、ユーザー個人で追加して、Myポータルに配置することができるのです。なので、HTMLを書くことができる人であれば、こだわったポータルを自身で作ることができますよ。
▼HTMLポートレットの設定
https://jp.cybozu.help/g/ja/user/application/portal/myportlet.html#
例えば、こんなデザインにも。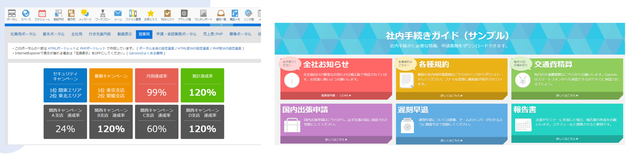 ただ、これだけを読むと「HTMLが書ければ良いけど...」という気持ちにもなりますよね。
ただ、これだけを読むと「HTMLが書ければ良いけど...」という気持ちにもなりますよね。
そんな方には、「お知らせ」ポートレットがおすすめです!
▼「お知らせ」ポートレット
https://jp.cybozu.help/g/ja/admin/application/portal/type/portal.html
ポータルに任意の文字列を表示するポートレットですが、書式編集が利用できるので、文字の大きさや色を変えられますし、ハイパーリンクを貼ることもできます。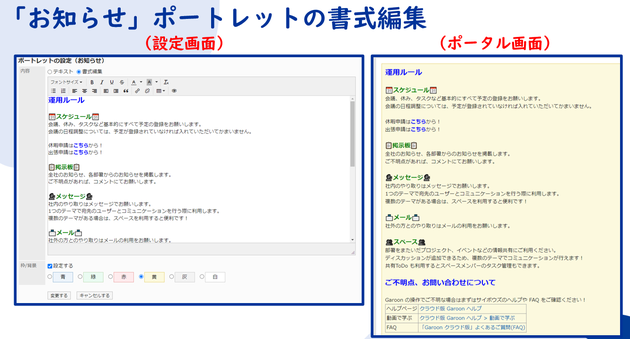 なお、Myポータルの設定については、ぜひ下記の動画をご参照ください。
なお、Myポータルの設定については、ぜひ下記の動画をご参照ください。
▼自分だけのトップページを設定する(Myポータル)
https://jp.cybozu.help/g/ja/user/application/portal/video.html#user_application_portal_video_01
9.テンプレートを使ったポータル作成
Garoonシステム管理者向けには、ポータルのテンプレートを提供しております。
※テンプレート機能はクラウド版のみでお使いいただけます。
ポータルのデザインイメージや、HTMLの書き方のご参考にもなると思いますので、ぜひご活用ください。
▼ポータルギャラリー
https://garoon.cybozu.co.jp/lp/portal-gallery/
テンプレートの追加方法は下記のヘルプページをご参照ください。
▼テンプレートを使ったポータルの追加
https://jp.cybozu.help/g/ja/admin/application/portal/settings/template.html
また、社内ポータル作成プラグインも提供しております。
※こちらも、クラウド版のみでお使いいただけます。
▼社内ポータル作成プラグイン
https://garoon.cybozu.co.jp/mtcontents/expand/plugin/plugin_create-company-portal.html#sect03
HTMLの知識がなくてもコーディング無しで手軽に編集ができるので、こちらもおすすめです。
10.ポータルにタイムカードを配置する
最後のTipsは、出勤したら多くの人が入力するタイムカードに関する内容です。
Garoonのタイムカードをご活用いただいている場合、全社ポータル、あるいはMyポータルにタイムカードのポートレットを配置しておくと、打刻がより簡単に行えます。
また、別のタイムカード(勤怠管理サービス)を使われていましたら、HTMLポートレットを活用して打刻画面を表示しておくのもおすすめです。
勤務時間になったらまずはGaroonにログインして、タイムカードを押すという行動の流れができるので、ユーザー様がGaroonを見てくれないとお悩みの管理者様のご参考になりましたら幸いです。
因みに、サイボウズではkintoneのアプリを活用して勤怠管理をしています。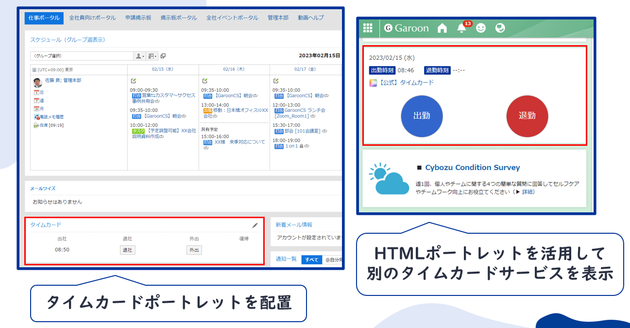 (私は毎朝Garoonにログイン後、右図の青い「出勤」ボタンを押しています。)
(私は毎朝Garoonにログイン後、右図の青い「出勤」ボタンを押しています。)
おわりに
今回の活用Tips10はいかがでしたでしょうか。
参考になったTipsが1つでもありましたら幸いです。
これからも、Garoonをより便利に活用いただけるような情報を提供して参りますので、どうぞよろしくお願い致します!
Garoonカスタマーサクセスチーム