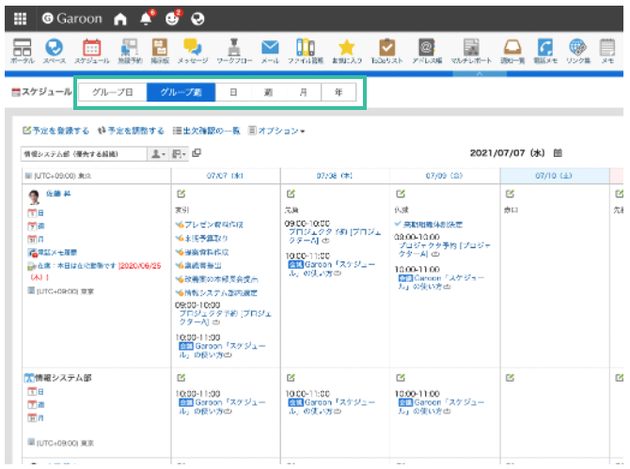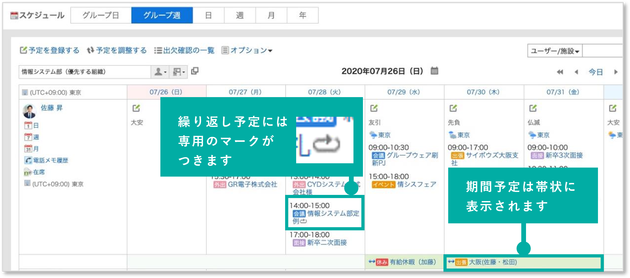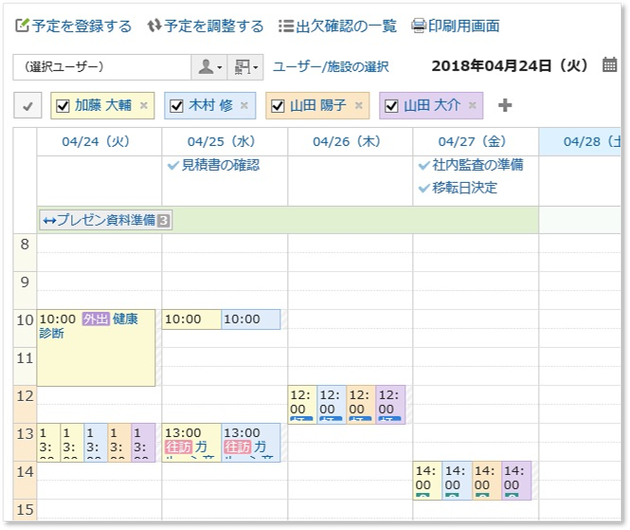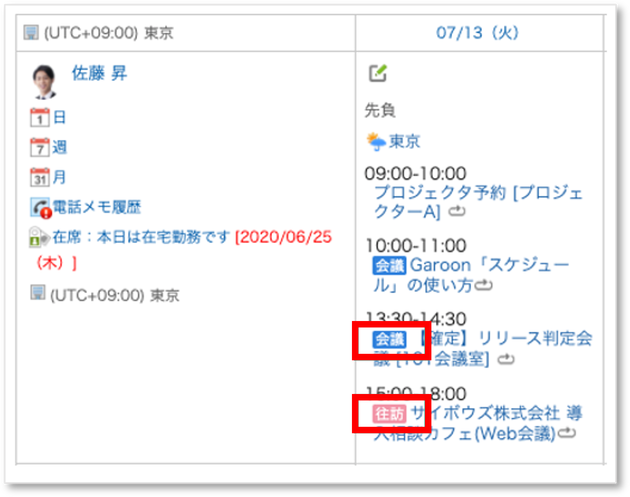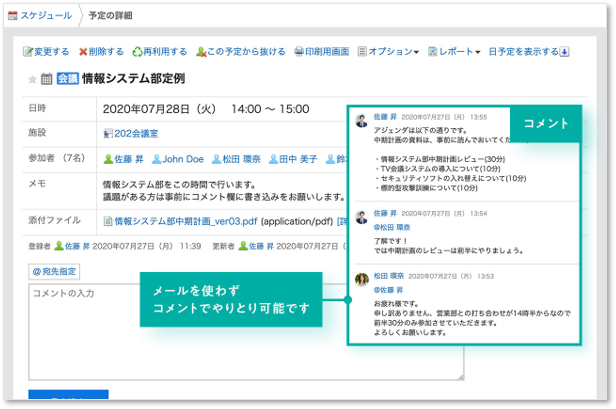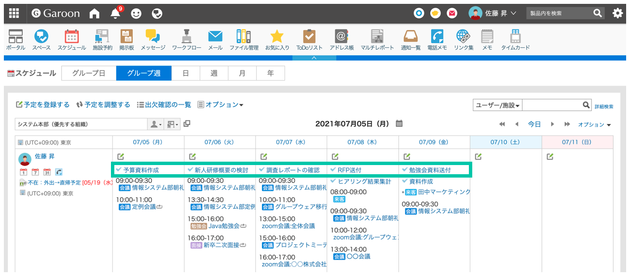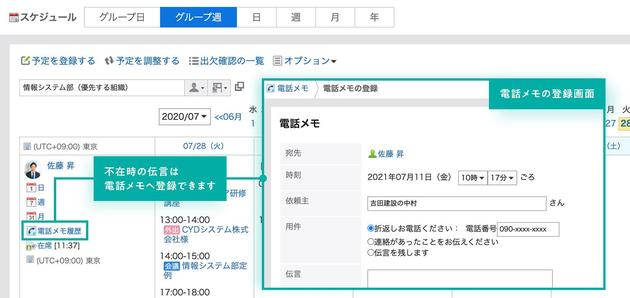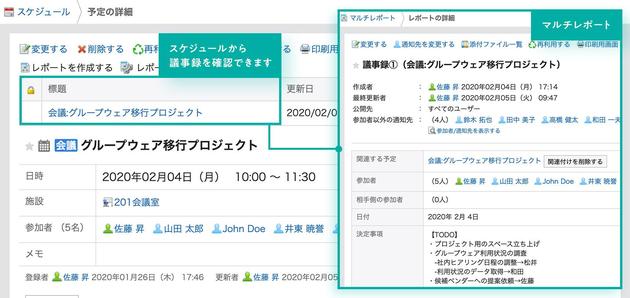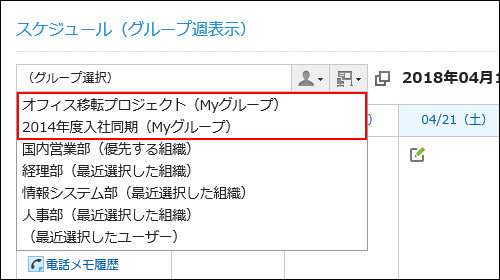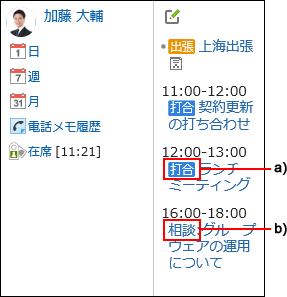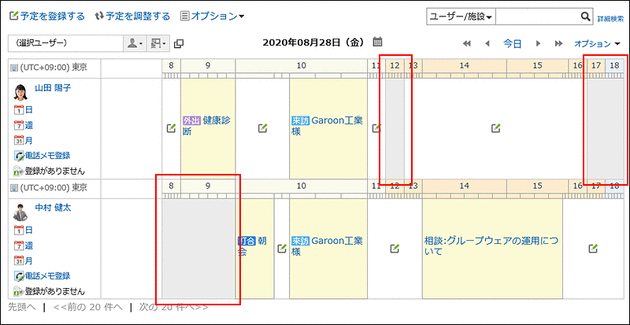【Garoon 活用への道】「スケジュール」を使いこなす
2023.03.27
Garoonをご利用いただいている皆さま、こんにちは。
サイボウズ Garoonカスタマーサクセスチームです。
連載「Garoon 活用への道」では、Garoonの管理者の方向けに、導入時に押さえておきたい機能やGaroon特有の概念をご紹介しています。
この記事では、Garoonの中でも利用ユーザーの多い「スケジュール」について、基本の使い方をまとめました。スケジュールの全貌を10分でサッと把握したい方、復習したい方は、ぜひご一読ください!
スケジュールの基本
まず、Garoonにおける「スケジュール」の基本的な使い方を押さえていきましょう。
画面の見かた
スケジュール画面では、自分の予定だけでなく、ほかのユーザー、組織や施設の予定も閲覧できます。※下記表示は「週表示」画面 | クラウド版 Garoon ヘルプ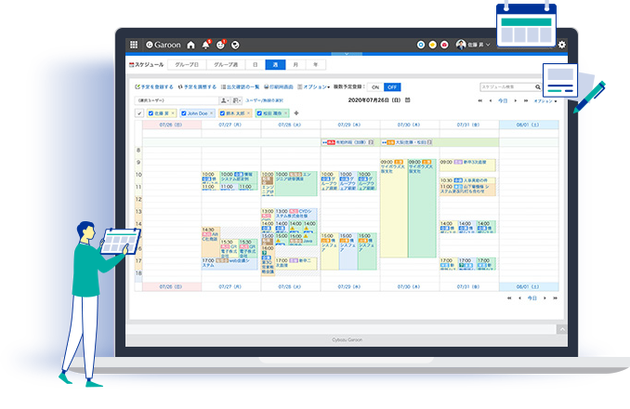
ワンクリックで表示形式を変更できるので、同じ組織に所属しているメンバーの予定確認も簡単に行えます。
予定を登録する
予定を登録するには、スケジュール画面で[予定を登録する]、または[登録アイコン]をクリックします。「スケジュール」の画面上でダブルクリックの操作を行うことで簡易的な予定をすぐに登録することもできます。(予定の登録 | クラウド版 Garoon ヘルプ)
▼ダブルクリックで予定を登録する
動画:スケジュールの便利Tips | クラウド版 Garoon ヘルプ
登録できる予定の種類は3つです。
- 通常予定: 通常の予定(例:会議、勉強会)
- 期間予定: 予定の開始日と終了日を設定する予定(例:出張、休暇)
- 繰り返し予定:毎日や毎月といった、一定の条件で繰り返される予定(例:朝礼)
他の人と予定を調整する
予定の登録前、または登録中に、参加者と利用施設の空き時間を確認することができます。予定の参加者に空いている時間をメールや口頭で確認することなく、日程調整が完了します。
特定の数人の空き時間を確認するには、表示方法を切り替え、週表示を活用しましょう。
人数が多く、目視で確認するのが難しい場合は、予定調整機能を利用しましょう。
それぞれの方法の詳細は下記ページでご案内しています。
予定の調整 | クラウド版 Garoon ヘルプ
予定をカテゴライズする(予定メニュー)
予定メニューとは、スケジュール画面上にて予定タイトルの前に表示される予定の種類を表すアイコンです。
たとえば「打合」などよく使用する予定メニューを用意しておくことで、予定の登録時、簡単に予定の種類を指定できます。登録された予定を確認するときも、一目で予定の種類が把握できます。
予定メニューの設定 | クラウド版 Garoon ヘルプ
予定に関するコミュニケーションをとる(コメント機能)
Garoon のスケジュールでは、登録された予定の詳細画面のひとつひとつにコメント欄がついています。
コメント欄で予定に関するコミュニケーションを取ることで、予定に関する情報を散在させることなく、一箇所で管理できます。
スケジュールのコメント機能 | クラウド版 Garoon ヘルプ
<コメント機能の利用例>
- 打ち合わせのアジェンダの事前共有
- 遅刻や欠席の連絡
- 予定の内容に関する議論 など
他のアプリケーションとの連携
スケジュールを Garoon の他のアプリケーションと併せて利用することで、さらに便利に予定を管理することができます。
「ToDoリスト」との連携
「この作業の締切、昨日までだったのに忘れていた。」
このようなミスを防ぐために、スケジュールと「ToDoリスト」を連携して利用しましょう。
「個人ToDo」または「スペース」の「共有ToDo」 にタスクと締切日を設定すると、未完了の ToDo が自分のスケジュール上に表示されます。スケジュールと ToDo が合わせて表示されるので、作業漏れを防ぐことができます。
▼ ToDo の締切日をスケジュールに表示する
ほかのアプリケーションとの連携 | クラウド版 Garoon ヘルプ
「電話メモ」との連携
外回りや在宅勤務で不在にしている同僚宛に電話がかかってきたとき、付箋やメールでの情報共有をしていませんか?
Garoon のスケジュールからは「電話メモ」を入力することができます。電話を受けたとき、担当者の予定を確認し、そのまま伝言を登録することが可能です。
さらに電話メモでは、メモを登録した人が、宛先の担当者がその後対応したかどうかを確認することができます。
▼ スケジュールから電話メモを登録する
ほかのアプリケーションとの連携 | クラウド版 Garoon ヘルプ
3)「マルチレポート」との連携
打ち合わせや会議の議事録が散乱してしまうことはありませんか?Garoonのスケジュールと「マルチレポート」を利用することで、スケジュールと議事録(レポート)を紐づけて管理することができます。
予定の画面から議事録を作成したり、作成済みのレポートを予定に紐付けられます。会議に参加できなかったメンバーも、議事録のありかに迷いません。
レポートを作成する方法は、下記をご覧ください。
スケジュールとの連携 | クラウド版 Garoon ヘルプ
便利な個人設定
ここからは、Garoon を利用するユーザーがスケジュールをより便利に使うために、あらかじめ設定しておきたいポイントをご紹介します。Garoonの使い方を社内に周知する際、Tipsとしてぜひユーザーに紹介したいですね。
「Myグループ」の設定
所属組織を横断するプロジェクトや、業務で頻繁に関わるユーザーのスケジュールをひとまとめに見たい場合、メンバーを「Myグループ」として保存しておきましょう。スケジュール画面で、Myグループのメンバーの予定を表示することができます。
所属組織を横断するプロジェクトや、業務で頻繁に関わるメンバーを設定しておくと、対象のユーザーが複数いる場合でもすばやく簡単に選択できます。他のユーザーには表示されないため、気兼ねなく作成できます。
Myグループの設定 | クラウド版 Garoon ヘルプ
「予定メニュー」の追加
初期設定で登録されている予定メニュー以外に、予定メニューとして表示する表示名を設定できます。システム管理者が設定する予定メニューと違い、背景には色が付きません(下記画像の b)のように表示されます)。
<予定メニューの例>
- タスク
- 社内イベント
- 外出 など
個々人の業務に合わせた予定メニューを設定することで、自分のスケジュールをより整理しながら登録 / 確認ができます。
予定メニューの設定 | クラウド版 Garoon ヘルプ
スケジュールの「稼働時間の設定」
Garoon では、複数の稼働時間を設定できます。例えば就業時間に合わせて稼働時間を設定すると、稼働時間外の部分がグレーで表示されるため、他のユーザーの就業時間を把握した上で予定を登録できます。
▼ 稼働時間を設定する
拠点の設定 | クラウド版 Garoon ヘルプ
さいごに
ここまでご覧いただきありがとうございます。スケジュールは情報共有、業務コミュニケーションの要です。便利に使っていただき、コミュニケーション活性化や日程調整効率化を実現していただけたら幸いです。そのためにもまず「予定はGaroonに登録」を浸透させたいですね!
これからも、私たちカスタマーサクセスから Garoon をご利用中のお客様の製品導入や学びに役立つ記事を発信してまいりますので、ぜひチェックいただければ幸いです!