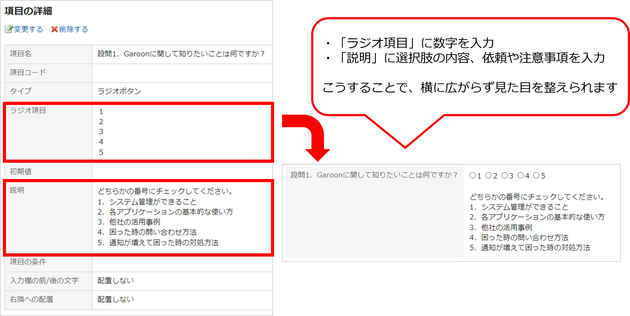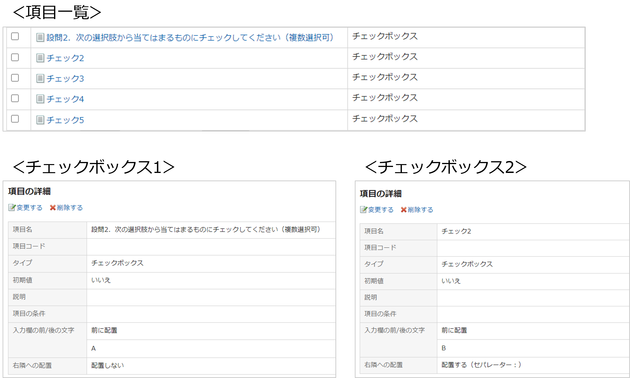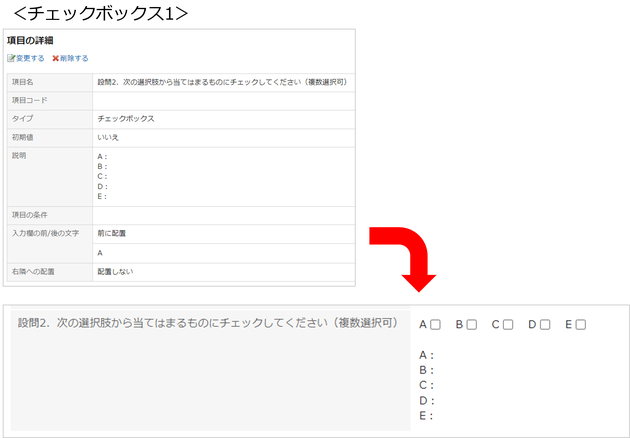ワークフローの項目を上手に使うTips3選
2024.11.18
こんにちは。Garoon カスタマーサクセスチームです。
ワークフローの申請フォームを作成するにあたり、次のことで困ったことはありませんか。
- 「ラジオボタン」の選択肢が横並びになる
- 「チェックボックス」の選択肢が1つしか表示されない
- 条件を満たすまで申請できないようにするやり方が分からない
ユーザーに分かりやすく案内し、誤入力なしで申請してもらうために、上記の対応をしたいが「できなくて困った...」という方に向けて、それぞれの対応策をご紹介します。
<目次>
1.「ラジオボタン」の選択肢を改行したい
Garoonのワークフローの「ラジオボタン」は、任意の文字列をラジオボタン形式の選択肢として表示する項目です。
選択肢は図1のように、すべて横並びに表示される仕様になり、改行や折り返しができません。
図1
そのため、選択肢の文言が長い場合、図2のように横に広がっていきます。なお、画面に収まらない場合は、横にスクロールする必要が出てきます。
図2
このような場合、図3のように選択肢は数字やアルファベットに置き換えましょう。そして、文言は「説明」欄を利用することで見た目が改善されます。
図3
選択肢自体を改行、折り返し、縦並びにすることはできないので代替案にはなりますが、ラジオボタンの選択肢が横並びになって困っていた方は、ぜひ「説明」欄の利用をご検討ください。
2.「チェックボックス」で複数選択ができるようにしたい
「チェックボックス」は、設定する項目名をチェックボックス形式の選択肢として表示する項目です。
選択肢は図4のように、1つの項目に対して1つのチェックボックスが表示される仕様になり、複数のチェックボックスを表示することはできません。
図4
選択肢の中から複数選択できるような表示にしたい場合は、チェックボックス項目を複数配置する方法をご検討ください。この方法をご活用いただくと、図5のようになります。
図5
(設定例)
・チェックボックス1
項目名:設問2.次の選択肢から当てはまるものにチェックしてください(複数選択可)
入力欄の前/後の文字:「A」を「前に配置」
※選択肢にしたい文言の文字を指定し、配置を前/後か選択する
・チェックボックス2
項目名:チェック2
※結果的に非表示になるため、管理者が分かる項目名でOKです。
入力欄の前/後の文字:「B」を「前に配置」
右隣への配置:「直前の項目につづけて、右隣に配置する。」にチェック
・チェックボックス3以降~
チェックボックス2と同じ設定をしていきます。
項目名、入力欄の前/後の文字は適宜変えます。
図6:(設定例)の参考画像
なお、選択肢の文言が長くなる場合(入力欄の前/後の文字が長くなる場合)は、先に紹介した「ラジオボタン」の場合と同様に、選択肢の文言は数字やアルファベットに置き換え、詳細な文言は「説明」欄に記入しましょう。(その場合、「説明」欄はチェックボックス1を利用します。)
図7
3.条件を満たすまで申請できないようにしたい
ユーザーに申請を提出してもらうにあたり、申請内容に誤りがないかを最後にもう一度確認してもらうために、項目の最後に「☑確認しました」を追加したいというケースはないでしょうか。
また、特定の項目に☑(チェック)がされた状態でないと申請ができないようにしたいケースもありますよね。
このような場合は、「チェックボックス」項目を選びたくなりますが、「ラジオボタン」項目を使用しましょう。
「チェックボックス」項目は、必須項目の設定ができません。そのため必須にできる項目を選ぶ必要があります。
なお、「チェックボックス」と「自動計算」以外は必須項目の設定が可能ですので、申請内容に応じて使い分けください。
(項目のタイプにて、「項目の条件」項目があるタイプは必須項目の設定が可能です。)
4.おわりに
ワークフローの項目を上手に使うための活用Tipsとして、今回はサポートへの問い合わせの中でも特に質問の多い「ラジオボタン」と「チェックボックス」に関する内容を採り上げて紹介しました。
また、ワークフローを効果的に使うための方法をまとめた記事もございます。ぜひこちらも併せてご参考ください。
Garoonワークフローを効果的に使う!申請・承認の利便性を高める4選
Garoonカスタマーサクセスチーム